Formation WORD de A à Z, tutoriel & guide de travaux pratiques en pdf.
OBJETS GRAPHIQUES
Dans un document Word, on peut insérer des tableaux, également d’autres objets graphiques :
images (les photos en font partie) ;
zones de texte (rectangles dans lesquels on peut insérer du texte ou divers éléments) ;
WordArt (traduisez « l’art du mot », texte mis sous forme artistique) ;
formes automatiques (cube, coeur, bulles, étoiles…) ;
diagrammes ;
graphiques.
On se servira souvent de la barre d’outils « Dessin ». Pour l’afficher :
barre d’outils Standard, cliquez sur le bouton d’info-bulle « Dessin » et d’icône représentant un A, un cube et un cylindre.
La barre apparaît en bas de l’écran. Vous pouvez bien sûr la déplacer : cliquez-glissez sur les pointillés verticaux en début de barre, sinon sur la barre de titre.
Dans cette barre, les menus déroulants qui comportent une ligne horizontale de pointillés (en haut) peuvent être déplacés sur le document. Par exemple : bouton « Dessiner » > « Rotation ou retournement ». Cliquez-glissez sur la ligne de pointillés. Le menu est alors transformé en barre d’outils. Masquez la barre en cliquant sur sa croix.
Avec un clic droit sur l’objet, on affiche la barre d’outils spéciale (sinon, si cette barre existe pour cet objet, sélectionnez celui-ci, puis menu Affichage > barre d’outils) ; on accède également à la fenêtre Format de l’objet.
IMAGE
On peut choisir une image clipart (fournie par Word) ou une image importée d’un fichier.
Choix de l’image
Image clipart
Barre d’outils « Dessin », cliquez sur le bouton (portrait), d’info-bulle « Insérer une image clipart ».
A droite de l’écran, s’affiche le volet « Images clipart ».
Cliquez sur l’image sélectionnée pour l’insérer dans votre document.
Ou bien : cliquez sur la droite de l’image pour ouvrir un menu qui contient l’option « Insérer ».
Image à partir d’un fichier
Barre d’outils « Dessin », cliquez sur le bouton (montagne et soleil), d’info-bulle « Insérer une image ».
Dans la fenêtre qui apparaît, parcourez vos dossiers et vos fichiers pour trouver l’image de votre choix, et cliquez dessus pour l’insérer.
L’image s’insère dans le document juste après le curseur. Le bas de l’image est aligné avec le texte. Le curseur est déplacé juste après l’image, à la suite de son insertion.
Pour la sélectionner, cliquez dessus. Des poignées, sous forme de petits carrés noirs (couleur normale du texte) apparaissent sur son contour.
Sélectionner une image
Cliquez dessus. On voit qu’une image est sélectionnée quand elle est entourée de poignées ( ou ).
Déplacer une image
Cliquez-glissez sur l’image jusqu’à l’emplacement souhaité.
Les carrés noirs du pourtour de l’image signifient que l’image a l’habillage d’alignement avec le texte (« Aligné sur le texte »). Elle ne peut donc être déplacée que dans le texte, comme un caractère. C’est l’option par défaut. Testez.
Si vous voulez la déplacer librement (pointeur en doubles-flèches croisées), il faut lui donner un autre habillage :
– Sur la barre d’outils spéciale de l’objet, cliquez sur le bouton Format de l’objet (ou bien clic droit sur l’objet > Format de l’objet) pour ouvrir la fenêtre Format de l’objet ;
– Fenêtre Format de l’objet > onglet Habillage > choisir une autre option (vous en avez d’autres en cliquant sur « Avancé »).
Les poignées ont changé de forme, elles sont devenues de petits ronds blancs . L’image peut alors être librement déplacée.
Pour atteindre une image qui a reçu l’habillage « Derrière le texte », cliquez sur le bouton d’icône flèche blanche de la barre d’outils « Dessin ». Désactivez le bouton pour retrouver le pointeur normal, en recliquant dessus.
Pour déplacer précisément une image, si elle n’est pas en habillage « Aligné sur texte » : Ctrl + Flèches de direction du clavier ( ).
Copier un objet Faites comme pour du texte : Ctrl + cliqué-glissé.
Déplacer ou copier un objet à l’horizontale ou à la verticale
Pour déplacer un objet à l’horizontale ou à la verticale : Maj + cliquez-glissez ;
Pour copier un objet à l’horizontale ou à la verticale : Ctrl + Maj + cliquez-glissez.
Mise en forme
Sur la barre d’outils spéciale de l’objet, cliquez sur le bouton Format de l’objet (ou bien clic droit sur l’objet > Format de l’objet) pour ouvrir la fenêtre Format de l’objet. Choisissez vos options.
Encadrer une image : Couleur, Ligne avec motifs, Style et Epaisseur du trait, Pointillés
Sélectionnez l’objet.
L’encadrement peut être réalisé :
– soit avec la fenêtre « Format de l’image » (double-cliquez sur l’objet pour l’afficher), onglet « Couleurs et traits » ;
– soit avec la barre Dessin (située en bas de l’écran), en utilisant les trois boutons suivants :
Le bouton d’icône pinceau : le menu déroulant permet de choisir la couleur ou les motifs de l’encadrement ;
Le bouton d’icône avec traits permet de choisir le style et l’épaisseur de l’encadrement ;
Le bouton d’icône avec pointillés permet d’obtenir un encadrement en pointillés.
Choisissez la couleur, la ligne avec motifs, le style et l’épaisseur du trait, les pointillés que vous souhaitez comme encadrement de l’objet sélectionné. Paramétrez.
Pour supprimer un encadrement, il suffit, après sélection de l’objet, de choisir l’option « Aucun trait ».
Remplissage d’une image : Couleur, Dégradé, Texture, Motif, Image
Sélectionnez l’objet
Le remplissage peut être réalisé :
– soit avec la fenêtre « Format de l’image » (double-cliquez sur l’objet pour l’afficher), onglet « Couleurs et traits » ;
– soit avec la barre Dessin (située en bas de l’écran), en utilisant le menu déroulant du bouton d’icône pot de peinture.
Choisissez la couleur, le dégradé, la texture, le motif, l’image que vous souhaitez voir dans l’objet. Paramétrez.
Pour supprimer un remplissage, il suffit, après sélection de l’objet, de choisir l’option « Aucun remplissage ».
Agrandir ou réduire l’image
Quel que soit l’habillage, poignées carrés noirs ou ronds blancs, vous pouvez redimensionner l’image en cliquant-glissant sur les poignées.
Pour conserver les proportions, utilisez exclusivement les poignées d’angle.
Pivoter
Cette action n’est possible que si l’image n’a pas l’habillage « Aligné sur le texte », donc si ses poignées sont des ronds blancs quand elle est sélectionnée.
Pour faire pivoter alors l’image, cliquez-glissez sur sa poignée verte.
Supprimer une image
Sélectionnez-la, puis appuyez sur la touche Suppr.
ZONE DE TEXTE
Il s’agit d’un rectangle dans lequel on peut écrire ou insérer des objets.
Créer la zone de texte
– Barre d’outils « Dessin », cliquez sur le bouton (rectangle avec A), d’info-bulle « Zone de texte » ;
– Sur le document, le pointeur prend la forme d’une croix . Cliquez là où vous souhaitez insérer la zone de texte.
La zone s’insère en bas du curseur, qui se place ensuite dans la zone.
Une barre d’outils « Zone de texte » apparaît. Elle sert à gérer plusieurs zones de texte, également à orienter le texte.
Elle s’affiche dès que la zone est sélectionnée, et elle disparaît quand on clique dehors. Si vous la fermez (croix à droite), pour l’obtenir à nouveau : une fois le curseur dans la zone ou bien celle-ci sélectionnée, faites : menu Affichage > Barres d’outils (ou bien clic droit sur une barre) > clic sur « zone de texte ».
Ecrire ou insérer des éléments dans la zone de texte Il suffit de cliquer dedans, le curseur s’y place.
Le contour est alors hachuré.
Sélectionner une zone de texte
Cliquez sur son contour. Les hachures se transforment alors en pointillé.
Il convient de bien distinguer la sélection du texte (contour hachuré) et la sélection de la zone de texte en tant qu’objet graphique (contour en pointillé).
Déplacer, Copier, Supprimer
Encadrement, Remplissage
Mettre en forme, Dimensionner
Les méthodes sont les mêmes que celles applicables à l’image, avec seulement les différences suivantes :
La zone n’a pas de poignée verte, on ne peut pas la faire pivoter ;
Et surtout, on actionne la zone par son contour.
Pour afficher la fenêtre « Format de la zone de texte », double-cliquez sur le contour de la zone. Pour ajuster la forme au texte, ouvrez l’onglet « Zone de texte », cochez la case « Ajuster la forme au texte ».
Lier des zones de texte
Il est possible d’écrire dans une zone, puis, quand cette zone est pleine, de poursuivre automatiquement dans une autre, puis encore dans une suivante, et ainsi de suite, à volonté.
Pour créer cet enchaînement de zones, on se sert de la petite barre d’outils « Zone de texte ». On procède ainsi :
– Sélectionnez la zone source. Le contour est alors en pointillé ;
– Barre d’outils « Zone de texte », cliquez sur le premier bouton (chaînons). Le pointeur se transforme ;
– Cliquez dans la zone de destination, qui doit impérativement être vide (si par mégarde, cette opération a été effectuée vers une zone non vide, créez une zone de texte pour la terminer, quitte à supprimer cette zone juste après).
On peut passer d’une zone à l’autre avec les deux boutons correspondants de la barre « Zone de texte ». Testez.
Pour supprimer une liaison : sélectionnez la zone source, puis cliquez sur le 2ième bouton (chaînon cassé) de la barre Zone de texte.
WORDART
C’est un texte mis sous la forme d’un modèle artistique.
Pour insérer un WordArt, procédez ainsi :
– Barre d’outils « Dessin » (obtenue en cliquant sur le bouton « Dessin » de la barre d’outils Standard), bouton A (lettre A penchée, A comme Art), d’info-bulle « Insérer un objet WordArt ». La fenêtre « Galerie WordArt » apparaît ;
– Double-cliquez sur le modèle de votre choix ;
– Une boîte de dialogue « Modification du texte WordArt » apparaît. Elle invite à saisir le texte sur lequel sera appliqué l’effet, et à choisir des options de police, de taille et de style (gras, italique) de caractère.
Une poignée jaune apparaissant sur le WordArt sélectionné permet de modifier l’amplitude ou l’inclinaison.
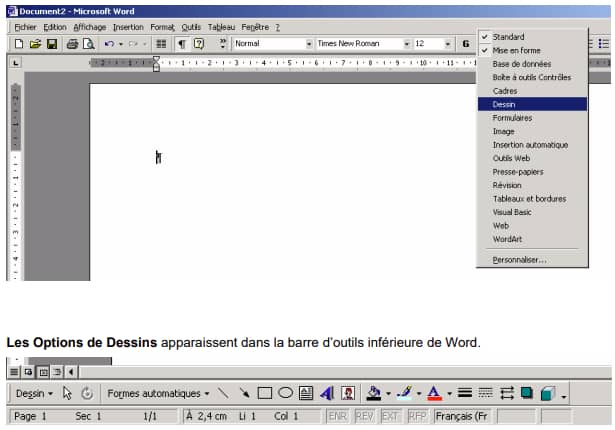
INTRODUCTION
1. FENETRE PRINCIPALE
2. MEMO CLAVIER
3. PARAMETRAGE DU LOGICIEL
Chapitre 1 – SAISIE DU DOCUMENT
1. PARCOURIR LE DOCUMENT, DEPLACER LE CURSEUR
2. SELECTIONNER DU TEXTE
3. CORRECTION ET INSERTION AUTOMATIQUES, BALISES
4. DEPLACER, COPIER ET COLLER
5. ELEMENTS D’UN DOCUMENT
Chapitre 2 – MISE EN FORME
1. MISE EN FORME DES CARACTERES
2. MISE EN FORME DES PARAGRAPHES
3. MISE EN FORME D’UNE LISTE
4. ALIGNEMENT AVEC LES TABULATIONS
5. BORDURE ET TRAME
6. REPRODUIRE LA MISE EN FORME
7. APPLIQUER DES STYLES
8. REVELER LA MISE EN FORME
Chapitre 3 – TABLEAU
1. CREER UN TABLEAU
2. REDIMENSIONNER LE TABLEAU, LES COLONNES ET LES LIGNES
3. AJOUTER DES LIGNES ET DES COLONNES
4. UTILISER LE TABLEAU
5. SUPPRESSION DE CELLULES
6. INSERTION D’UN TABLEAU EXCEL
Chapitre 4 – PRESENTATION EN COLONNES
1. PRESENTATION D’UN TEXTE EN COLONNES
2. MODIFIER LA LARGEUR DES COLONNES
3. SAUTS DE COLONNE
4. SUPPRESSION DE LA PRESENTATION EN COLONNES
Chapitre 5 – OBJETS GRAPHIQUES
1. IMAGE
2. ZONE DE TEXTE
3. WORDART
4. FORMES AUTOMATIQUES
5. DIAGRAMMES
6. GRAPHIQUES
7. ENSEMBLE D’OBJETS GRAPHIQUES
Chapitre 6 – MISE EN PAGE
1. LES MARGES
2. ORIENTATION
3. EN-TETE ET PIED DE PAGE
4. CREATION DE SECTIONS
Chapitre 7 – LES MODELES ET LES VERSIONS
1. LES MODELES
2. UN MODELE PARTICULIER : LE FORMULAIRE
3. LES VERSIONS
Chapitre 8 – LES STYLES
1. OUTILS ET ORIGINES
2. APPLICATION
3. CREATION D’UN NOUVEAU STYLE
4. MODIFICATION
5. COPIE
Chapitre 9 – LONGS DOCUMENTS ET REFERENCES
1. VISUALISATION ET STRUCTURE D’UN LONG DOCUMENT
2. RENVOIS : SIGNETS, LIENS HYPERTEXTES ET NOTES
3. TABLE DES MATIERES ET TABLE DES ILLUSTRATIONS
4. INDEX
Chapitre 10 – PROPOSITION A REVISION ET PROTECTION
1. PROPOSITION A MODIFICATION D’UN DOCUMENT
2. LIMITER L’ACCES D’UN DOCUMENT
3. VERROUILLER UN FICHIER PAR MOT DE PASSE
Chapitre 11 – LE PUBLIPOSTAGE
1. LA SOURCE DE DONNEES
2. LE DOCUMENT DE BASE
3. REALISATION
4. PUBLIPOSTAGE AVEC LA BARRE D’OUTILS SPECIFIQUE





