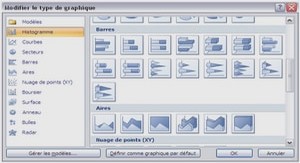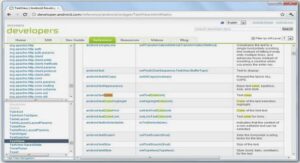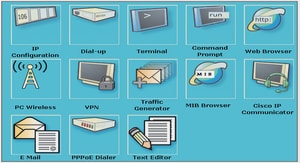Informatique Appliqué Support de cours Bureautique
Insertion d’objets
Introduction
Nous venons déjà d’insérer des textes dans une présentation PowerPoint en utilisant le volet office « Mise en forme des diapositives ». Nous allons insérer maintenant des objets. Comme dans tous les logiciels de la série Microsoft Office, un objet est toutes chose que le logiciel peut manipuler (afficher, déplacer, ..) mais pas modifier. Par exemple, une photo est vue comme un objet en Word et en Excel. Ces deux logiciels sont capables d’afficher l’image, de la dimensionner, imprimer, … mais pas de modifier le contenu. Un tableau Excel est également vu comme un objet s’il est intégré dans un document Word. Les objets en PowerPoint regroupent les images, cliparts, tableaux, … Chaque objet sera vu en détails dans une page future.
Mises en page des diapositives.
Cliquez sur le bouton nouvelle diapositive dans la barre d’outils.
S’il n’est pas affiché directement, dans le volet office à droite (<ctrl>+<F1> ou affichage -> Volet office), sélectionnez « Mise en page des diapositives ». Nous allons nous intéresser uniquement aux objets images.
Sélectionnons une zone image simple en
cliquant sur le bouton dans le volet office
(Mise en page).
Le dessin au centre de notre diapositive va nous permettre de choisir le type d’objet que je souhaite insérer.
• tableau
• graphique
• image clipart
• photo
• organigramme et diagramme
• fichiers sons et films
Nous allons dans cette partie faire un bref
aperçu de ces objets, même si nous y
reviendrons par la suite.
Insertion d’un tableau
Dans le bouton, cliquez sur Ceci va nous permettre de créer un petit tableau. Les tableaux de PowerPoint sont similaires à ceux de Word. Ils permettent de créer des présentations, mais pas de calculs. Les feuilles de calculs, formules sont réservées à Excel (nous verrons comment insérer une feuille de calcul Excel dans PowerPoint dans un chapitre supplémentaire).
Cette fenêtre va nous permettre de choisir le nombre de colonnes et de lignes de notre tableau de présentation. Sélectionnons par exemple, 4 lignes et 5 colonnes.
A l’aide de la barre d’outils « Tableaux », nous pourrons modifier la bordure des cellules, couleur de remplissage, … Si vous ne sélectionnez aucune cellule (juste le tableau), toutes les cellules seront modifiées.
Graphique PowerPoint.
Créez une nouvelle diapositive, soit par le bouton de la barre d’outils, soit par la commande « Nouvelle diapositive du menu insertion. Sélectionnez une mise en page
image et cliquez sur la partie graphique . Ici aussi, cette est similaire aux graphiques que l’on peut insérer directement dans Word.
La fenêtre affiche un graphique, une autre fenêtre nous permet de placer les données. Les données, textes insérées dans les cellules de la feuille de données en fenêtre sont automatiquement mises à jour sur le graphique.
Si vous sélectionnez par exemple dans le graphique une des barre bleue représentant l’évolution des chiffres en Belgique et double cliquez sur une des barres, vous affichez les propriétés de la barre de graphique pour la Belgique (par exemple).Ceci va nous permettre de modifier la couleur du barre graphe correspondant. D’autres propriétés seront vues dans un chapitre à part.
Images clipart.
Un Clipart est une image que vous ne pouvez pas modifier (sauf avec quelques logiciels très spécifiques). Insérez une nouvelle diapositive en mode image comme ci-
dessus et dans la diapositive, sélectionnez
Deux méthodes de travail, soit par la fenêtre (PowerPoint 2000, XP), ou via le volet office pour PowerPoint 2003 (<CTRL> <F1> s’il n’apparaît pas). La version XP autorise les 2 méthodes.
Pour la méthode de travail « fenêtre », il suffit de cliquer sur l’image pour l’insérer. Dans le cas du volet office, tapez un mot décrivant le clipart que vous souhaitez et utilisez le bouton rechercher. . Cette nouvelle fonctionnalité permet notamment de rechercher dans vos propres collections, dans les collections offices (fournies à l’installation de PowerPoint, Publisher, …) ou même directement sur Internet sur le site de Microsoft.
Par contre, pour afficher tous les cliparts, ne tapez pas de mot dans l’espace réservé.
Images et photos
Même si les versions XP et 2003 permettent d’insérer quelques photos reprisent dans votre PC, l’insertion image est beaucoup plus complète et permet de sélectionner n’importe quelle image présente sur votre disque dur ou sur un CD-Rom. Insérez une
nouvelle diapositive en mode image et cliquez sur
Remarque: PowerPoint insère d’office l’image dans le fichier de la présentation. Même si nous verrons qu’il y a moyen de compresser les images dans le fichier, n’insérez pas d’images à trop haute définition, sous peine de travailler sur de trop gros fichiers, ce qui pose des problèmes lors du transfert.
Organigramme et diagrammes
En cliquant sur , vous obtenez la fenêtre suivante qui permet d’insérer un organigramme ou un diagramme.
Fichiers multimédia
PowerPoint permet également d’insérer des sons, films, … en sélectionnant
Cette partie fera l’objet d’un chapitre à part.
Pour terminer.
Microsoft PowerPoint permet de rentrer les objets de 3 manières, soit par mise en page de diapositives, soit par le menu Insertion (réservé à quelques commandes spécifiques) soit par la barre d’outils Dessin. Le chapitre suivant va utiliser cette dernière méthode pour insérer toutes sortes de formes dans nos diapositives et présentations.
Manipulation d’objets
Introduction
Dans le chapitre précédant, nous avons utilisé la mise en page des diapositives (volet office, <CTRL> + <F1>) pour créer nos diapositives. Cette partie va utiliser uniquement des diapositives vierges pour insérer et manipuler des objets. Tous ce chapitre utilise la barre d’outils « Dessin ».
Si elle n’est pas affichée en bas de votre écran, sélectionnez la commande dans le menu Affichage -> Barre d’outils et cliquez sur
Dans ce chapitre, chaque fois que nous créons une nouvelle diapositive, nous allons utiliser le format vide dans la mise en page des diapositives.
Nous allons également au passage revoir certaines parties du chapitre précédant.
La majorité de ce chapitre va utiliser les formes automatiques.
Insérer une ligne
Dans la barre d’outils Dessin, sélectionnons « Formes automatiques ». comme type de forme: ligne
Notre curseur prend la forme d’un + lorsque nous plaçons la souris sur la diapositive. Il suffit de cliquer à un endroit et de déplacer le curseur en maintenant le bouton gauche enfoncé pour créer une ligne.
Si vous placer le curseur au milieu de votre flèche, le curseur change. Ceci va permettre de déplacer la ligne (ce sera identique pour d’autres objets).
1. Introduction au PowerPoint
2. La fenêtre PowerPoint.
3. Création de notre premier diaporama avec PowerPoint
4.1. Introduction
4.2. Mises en page des diapositives.
4.3. Insertion d’un tableau
4.4. Graphique PowerPoint.
4.5. Images clipart.
4.6. Images et photos
4.7. Organigramme et diagrammes
4.8. Fichiers multimédia
4.9. Pour terminer.
5. Manipulation d’objets
5.1. Introduction
5.2. Insérer une ligne
5.3. Insérer un connecteur.
5.4. Insérer une forme de base
5.5. Zone de texte
5.6. Regrouper 2 objets.
5.7. Bulles et légendes
5.8. Connecter des objets.
5.9. Ordre d’affichage.
6. Tutorial PowerPoint: Propriétés des objets
6.1. Introduction
6.2. Le trait
6.3. Couleur de remplissage
6.4. Flèches
6.5. La taille
6.6. Position
6.7. Image
6.8. Zone de texte
6.9. WEB
6.10. Ombre et Style 3D
7. PowerPoint: Mode d’affichage, manipulation diapositives
7.1. Introduction
7.2. Les modes d’affichage
7.3. Mode Plan – Diapositive
7.4. Manipulation de dia en mode Diapositive
7.4.1. Sélection
7.4.2. Déplacement
7.4.3. Suppressions
7.4.4. Couper, Copier, Coller une diapositive: le presse-papier
7.4.5. Nouvelle diapositive, …
7.5. Affichage des diapositives en mode plan
7.6. Mode Trieuse de diapositives
7.7. Mode diaporama
8. Modèle de conception
8.1. Introduction
8.2. Couleur de Fond, arrière plan
8.3. Conception des diapositives: jeux de couleurs
8.4. Conception des diapositives: Modèles de conception
9. Présentation du diaporama
9.1. Introduction
9.2. Le menu Diaporama
9.3. Visionner le diaporama
9.4. Paramètres du Diaporama
9.5. Vérification du minutage
9.6. Enregistrer la narration
9.7. Diffusion en ligne
9.8. En résumé
10. Commentaires et impressions
10.1. Introduction
10.2. Insérer ses commentaires
10.3. Mise en page
10.4. Impression
10.5. Commentaires du menu Insertion
11. Mise en formes des textes
11.1. Introduction
11.2. Zone de texte réservée
11.3. Puce et numéro
11.3.1 Format Puce
11.3.2 Format Numéro
11.3.3. Hiérarchisation
11.4. WordArt sous Powerpoint
11.5. Zones de textes
12. Modèle de conception PowerPoint
12.1. Le masque de diapositive
12.2. Rappel sur les modèles de conception
12.3. Enregistrement du modèle de conception
12.4. Plusieurs masques de diapositive
12.5. Préparation de nos animations