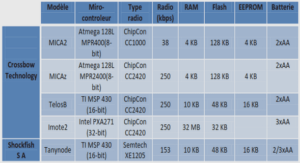L’assistance à tout prix
Dans les versions précédentes, lorsque vous vouliez insérer un titre de formulaire, il fallait passer par plusieurs étapes ; ajouter le contrôle d’étiquette, le remplir, le positionner, choisir une police, une taille, une couleur…
Tout est là !
Access 2007 vous simplifie la tâche en 1 clic ; le titre est inclus dans l’entête du formulaire ; il ne manque qu’à le remplir. Celui-ci est dans le ton du thème choisi et la taille de caractère est bien proportionnée. Bref aucune retouche n’est nécessaire.
Logo et titre…
L’insertion d’un logo (contrôle image) est aussi rapide puisqu’à la différence de l’insertion d’une image, vous n’avez que son contenu à choisir, la position étant toujours en haut à gauche de l’entête de formulaire. Toujours dans la zone d’entête, vous pouvez placer en seulement 2 clics un ou deux contrôles différents contenant la fonction Date()
et Temps(), cette dernière renvoyant l’heure. Attention ! il ne s’agit pas là d’une horloge mais d’indiquer la date et l’heure d’ouverture du formulaire.
Ajouter des champs existants
L’ajout de champs a été lui aussi modifié en profondeur. Finie l’ancienne fenêtre austère et peu fonctionnelle, on peut désormais accéder en modification directement à la table via une fenêtre contenant un treeview.
Toutes les champs accessibles d’ici !
Si l’on clique sur le lien présent en bas de cette fenêtre, on verra apparaître l’ensemble des tables de la base. Du coup, rajouter un champ d’une autre table adjacente devient simple et rapide.
Les tables aussi…
Cliquez sur le + de la table contenant le champ à insérer, prenez-le et faites-le glisser sur le formulaire à l’emplacement choisi. Immédiatement après l’insertion, une fenêtre s’ouvre, vous demandant les champs de correspondance entre les deux tables. Une fois la fenêtre renseignée, le champ est inséré et la source du formulaire est modifiée en conséquence. Le nom de la table est remplacé par la chaine SQL adéquate.
La relation entre les tables…
L’ouverture d’une table s’intègre parfaitement dans la nouvelle navigation par onglet. Vous passez facilement d’un objet à l’autre d’un simple clic.
Des onglets très pratiques.
Mise en forme
Tout comme Excel avant lui, Access possède maintenant des boutons d’accès rapide à la mise en forme des chiffres.
Tellement pratique.
On notera le format monétaire, pourcentage et la gestion du nombre de décimales affichées, plus une zone déroulante présentant plusieurs autres formats. L’encadrement est très rapide à mettre en place puisque 2 clics suffisent. Via le bouton Quadrillage, vous ajoutez rapidement un cadre autour des champs et étiquettes. Plusieurs possibilités s’offrent à vous : lignes horizontales, verticales, tableaux… Les lignes et cadres sont toujours présents mais en mode Création uniquement.
Des tableaux en 1 ou 2 clics.
Le ruban Police permet de mettre en forme les caractères de vos contrôles ; un nouveau bouton très pratique (le pinceau) reproduit la mise en forme d’un contrôle à l’autre, ce qui constitue un gain de temps appréciable. Coté Mise en forme conditionnelle, pas d’évolution notable ; la fenêtre est d’ailleurs strictement identique.
Le pinceau est très pratique.
Apothéose de couleurs
La gestion des couleurs a été totalement revue avec pas moins de 3 fenêtres disponibles. En cliquant sur la coloration de texte, la première fenêtre donne un panel de couleurs complet et bien organisé.
Du choix.
On s’aperçoit immédiatement des améliorations apportées à cette fonction : les couleurs du thème ACCESS, les couleurs récemment utilisées et les couleurs standards sont affichés dans la même fenêtre. Dans le cas où vous souhaiteriez aller plus loin dans le choix des couleurs, vous avez à votre disposition une deuxième fenêtre disponible en cliquant sur Autres couleurs#
Nuancier Web
Les 2 onglets présents vous permettent de choisir vos couleurs avec précision : le premier affiche les couleurs Web le second un nuancier complet avec en prime la correspondance RVB (Rouge-Vert-Bleu) et TSL (Teinte-Saturation-Luminosité).
Notez qu’à chaque sollicitation des couleurs dans Office 2007, vous aurez accès à ces panneaux.
Nuancier étendu.
Réorganiser : Un ruban essentiel
Le ruban Réorganiser contient l’intégralité des fonctions de placement et de mise en forme des contrôles et du formulaire.
Un ruban très important.
Dans Mise en forme de contrôle , on remarque plusieurs fonctions intéressantes. D’un simple clic lemode Tabulaire réorganise votre formulaire comme un tableau.
Une mine d’or.
Plus qu’un simple déplacement de contrôles, c’est un véritable mode d’assistance puisqu’il reste actif dansmodele Page et Création en permanence. Puissance et simplicité peuvent décrire ce mode, les quelques possibilités suivantes devraient vous en convaincre.
• Les étiquettes sont automatiquement déplacées dans la zone d’Entête et leur champ respectif correctement aligné dans la zone Détails.
• L’étiquette et son champ restent liés. La modification de la largeur d’une colonne entraine le déplacement des autres.
• Elargissez une colonne et les autres se déplacent en conséquence.
• Le déplacement d’une colonne (champ) est tout aussi aisé puisqu’il suffit simplement de la faire glisser à la position souhaitée, elle s’intègrera parfaitement sans aucune mise au point supplémentaire.
• De même que lorsque vous insérez un nouveau champ issu ou non de la table courante, le champ et son étiquette prennent leurs places respectives s’insérant entre les colonnes adjacentes sans manipulation supplémentaire.
Efficace et pratique ! Voici un assistant interactif qui fera des heureux.
Dans ces deux opérations le point d’insertion est déterminé par un guide en forme de T. Ces 2 modes assistants sont à eux seul une énorme avancée dans le domaine de la mise en page.
Des guides bien visibles.
On est agréablement surpris de constater l’utilisation de 2 teintes différentes pour le mode continu grâce au thème.
Si la couleur ne vous plait pas, la propriété Autre couleur de fond de la zone Détails vous permet de la modifier.
Vous pouvez à tout moment choisir le mode classique en cliquant sur le bouton Empilé ou simplement annuler ces modes grâce au bouton Supprimer. Dans le cas ou vous avez choisi un groupe de contrôles, seul ceux-ci seront impactés par le changement de mode. La même assistance est présente dans le mode Création . En cas de suppression, le formulaire devient alors librement modifiable mais il reste en l’état. Ce qui était fastidieux avec les versions précédentes devient presque ludique avec Access 2007.
Marges du contrôle
La possibilité de régler les marges intérieures du contrôle n’est pas à négliger, même si celle-ci semble être un gadget, elle accentue les possibilités de mise en page.
I – Avertissement
II – Présentation
III – Création de formulaires
IV – Thèmes pour productivité
V – L’assistance à tout prix
VI – Ajouter des champs existants
VII – Mise en forme
VIII – Apothéose de couleurs
IX – Réorganiser : Un ruban essentiel
X – Marges du contrôle
XI – Remplissage du contrôle
XII – Position
XIII – Petit tour dans les propriétés
XIV – Conclusion