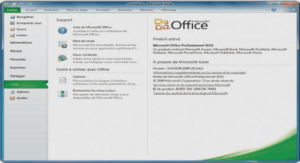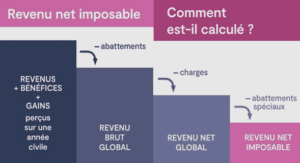Nouveautés Version 4.00
Consultation et impression sur les mois antérieurs Principes Mise en œuvre Consultation des bulletins Impression des bulletins Edition des journaux Gestion des cumuls Remarque importante concernant les cumuls salariés Améliorations apportées au paramétrage Mois de remise à zéro d’un type de cumul Cumuls « Maintien de salaire » Journaux standard – Alimentation par des lignes de bulletin Attestations Maternité Paternité Nouvelles fonctionnalités Favoris Internet Gestion des évènements Types d’évènements Saisie des évènements Présentation des alertes Liste des évènements Autres nouveautés de la version 4.00 Edition des journaux – Exports vers Excel plus faciles Nouvelles zones dans la fiche Salarié Impression des constantes salarié suite à la fiche Salarié Gestion des constantes salariés et cumuls – Sélection présents et payables Saisie des éléments variables – Sélection d’un élément de paye Gestion des cotisations – Sélection sur cotisations avec montant Nouvelle liste « Ancienneté des salariés » TDS – Support des 5 taux accidents du travail TDS – Mise à jour du code catégorie Virements de paye – Nom du fichier au choix Etat des cotisations – Omission des cotisations « diverses » Annexes Modifications de la structure de la base de données Version 1 4 En-têtes bulletin (nouveau fichier CAENBU) Lignes de bulletin (fichier CALIBU) Eléments variables (fichier CAELVA) Cumuls (fichiers Cumuls CACUMU et Cumuls en cours CACUEC) Cumuls de cotisation (fichiers Cumul CACOCU et Cumul en cours CACOEC) Alimentation colonne état (fichier EDETAC) Types de cumul (fichier PMTYCU) Salariés (fichier PEPERS) Historique des 12 derniers mois de salaire (fichier ASHISS) Attestations ASSEDIC (fichier ASDATA) Données DADS (fichier DSDATA) Types d’évènements (nouveau fichier PETYEV) Evènements (nouveau fichier PEEVEN) Consultation et impression sur les mois antérieurs Principes Il est (enfin) possible de consulter et de réimprimer les bulletins des mois antérieurs. De la même façon, il est possible de réimprimer tous les états de type « journaux standards » sur les mois antérieurs. Enfin, pour ce qui est des états de type « journaux cumulés » et « journaux détaillés », il est possible de demander des impressions incluant des données antérieures au premier mois de l’exercice courant (par exemple, impression sur les 12 derniers mois, alors que l’on est en mars 2003, ce qui donnera un état couvrant la période allant d’avril 2002 à mars 2003). Ces nouvelles fonctionnalités ont nécessité des modifications « en profondeur » du logiciel. La gestion des fichiers de cumuls (Cumuls salariés et Cumuls de cotisations) a notamment été entièrement revue ; on conserve désormais le détail mois par mois des valeurs de ces cumuls. Il est possible de conserver « en ligne » autant de mois que vous le souhaitez. Par défaut, le système conserve toujours les données des 12 derniers mois glissants, mais il est possible d’aller au delà. Il suffit pour cela de changer la valeur d’une nouvelle constante générale créée à cet effet : *NBMOI. On peut ainsi facilement conserver 2 années en ligne en choisissant la valeur 24. La seule limitation est bien entendue la place occupée sur le disque par ces données (place qui est fonction du nombre de mois conservés et du nombre de bulletins de paye par mois). Le principe étant de conserver N mois glissants, c’est suite à chaque clôture mensuelle que le système procède à l’épuration des éléments (éléments variables, en-têtes et lignes de bulletins, cumuls, cumuls cotisations) antérieurs à Mois de paye clôturé – N. Lors de la clôture annuelle, aucune donnée n’est effacée, ce qui permet de pouvoir consulter des données de l’exercice antérieur même après clôture annuelle. De plus, le système utilise une nouvelle constante générale nommée *PRMEX pour déterminer le premier mois de l’exercice de paye courant. Cette constante générale va être automatiquement initialisée lors de la migration d’un dossier de paye en version 4, par analyse du contenu des fichiers Lignes de bulletin et Eléments variables. Par la suite, c’est la clôture annuelle qui met à jour cette constante générale. Attention : lors du démarrage d’un nouveau dossier de paye, il faut penser à initialiser cette valeur correctement, car elle est utilisée à la fois dans le calcul des bulletins (le système ignore les cumuls de cotisation antérieurs au 1er mois de l’exercice courant dans la phase d’initialisation des cumuls cotisation du mois de paye courant), et dans les éditions des journaux de type « standard », pour les colonnes qui sont alimentées à partir de cumuls cotisations.
Mise en oeuvre
Pour consulter ou imprimer les bulletins des mois antérieurs au mois de paye courant, on dispose d’un nouveau groupe de trois boutons, en bas à gauche de la fenêtre principale de calcul des bulletins. Ces trois boutons permettent de choisir la période de paye pour laquelle on souhaite visualiser ou imprimer des bulletins. On peut cliquer sur le bouton central sur lequel figure la période courante, ce qui donne accès à une fenêtre de saisie de la période souhaitée, ou encore utiliser les boutons situés à gauche et à droite de ce bouton central, pour avancer ou reculer d’un mois. Dès lors que le mois sélectionné est différent du mois de paye courant, seuls les boutons permettant la consultation et l’impression des bulletins restent accessibles. Les boutons de saisie et de calcul des bulletins sont alors grisés. Remarque relative à la sélection Agent payable : si la période sélectionnée est différente de la période paye courante, le système n’est pas en mesure de sélectionner les seuls agents payables de la période demandée, l’information Agent payable présente dans la fiche du salarié n’étant pas « historisée ». C’est pourquoi cette sélection est automatiquement annihilée, le système affichant tous les salariés payables ou non, sans laisser de possibilité de sélection sur cette colonne (la zone de sélection figurant à l’aplomb de cette colonne est grisée). La coche qui figure dans cette colonne Agent payable en regard de chaque salarié, qui apparaît elle aussi grisée, est présente pour les salariés déclarés payables au moment de l’interrogation, et non pour les salariés payables pour la période demandée en affichage. En revanche, les sélections possibles sur les colonnes Calculé et Présent réagissent correctement en fonction de la période demandée en affichage. Impression des bulletins Pour imprimer un ou plusieurs bulletins des mois antérieurs, deux formules sont possibles : Soit on ouvre la fenêtre de Traitement mensuel/Calcul des bulletins, on choisit la période de paye souhaitée comme indiqué ci-dessus, puis on clique sur le bouton Imprimer. Soit on ouvre la fenêtre Traitement mensuel/Edition des bulletins, et l’on saisit la période voulue à l’invite Mois d’édition avant de cliquer sur Imprimer. Remarque concernant la date de règlement : la date de règlement est désormais mémorisée dans le nouveau fichier En-tête bulletin, et ce dès le calcul du bulletin de paye. Par défaut, le système utilise comme date de règlement le dernier jour du mois de paye courant. Si vous souhaitez faire figurer une autre date sur les bulletins du mois de paye M, il faut, avant de lancer le ou les calculs de bulletins du mois M, aller inscrire la date souhaitée dans la constante générale DATREG. En effet, au moment de renseigner la date de règlement dans le fichier En-tête bulletin, le système utilise la constante générale DATREG, à la seule condition que la valeur portée dans cette constante soit supérieure ou égale au 1er jour du mois de paye courant. Edition des journaux Pour l’édition d’un état de type « journal standard », on peut désormais indiquer la période de paye à imprimer sur l’écran de lancement, le système proposant le mois de paye courant par défaut. Attention : si l’état fait appel à une ou plusieurs constantes salariés, les constantes salariés n’étant pas historisées contrairement aux cumuls, les valeurs utilisées sont toujours les valeurs courantes, et pas les valeurs correspondant au mois pour lequel l’état est imprimé. Cela étant, il est assez rare de faire appel à des constantes salariés sur les journaux standards ; dans la grande majorité des cas, ces états sont basés sur des cumuls salariés ou des cumuls cotisations. Pour l’édition des états de type « journaux cumulés » et « journaux détaillés », le système propose la période allant du premier mois de l’exercice au mois de paye courant, mais il est tout à fait possible de choisir une période antérieure. Gestion des cumuls Comme il est dit plus haut, il a été nécessaire de revoir entièrement la façon dont le système mémorise ces cumuls. Il conserve désormais le détail de tous les cumuls mois par mois, et non comme en version 1 les seules valeurs arrêtées à la dernière clôture mensuelle. De ce fait, lorsqu’on utilise les procédures de gestion des cumuls (menu Gestion/Cumuls salariés et Gestion/Cumuls cotisations), on peut maintenant indiquer le mois pour lequel on souhaite visualiser, modifier ou créer une valeur de cumul. La nouvelle ergonomie proposée permet de fonctionner comme auparavant, puisque par défaut le système n’affiche que les cumuls correspondant au dernier mois clos. Mais on peut également gérer les cumuls des mois antérieurs (pour visualisation principalement, toute modification étant vivement déconseillée !). Il suffit pour cela de choisir l’option Initialiser plutôt que Régulariser à l’invite Traitement proposée à droite de la fenêtre de gestion des cumuls. On peut également, en combinant les différents critères d’affichage, visualiser l’évolution d’un cumul au fil des mois, ce qui peut s’avérer parfois fort utile (évolution d’un cumul « Nombre.
Pour consulter ou imprimer les bulletins des mois antérieurs au mois de paye courant, on dispose d’un nouveau groupe de trois boutons, en bas à gauche de la fenêtre principale de calcul des bulletins. Ces trois boutons permettent de choisir la période de paye pour laquelle on souhaite visualiser ou imprimer des bulletins. On peut cliquer sur le bouton central sur lequel figure la période courante, ce qui donne accès à une fenêtre de saisie de la période souhaitée, ou encore utiliser les boutons situés à gauche et à droite de ce bouton central, pour avancer ou reculer d’un mois. Dès lors que le mois sélectionné est différent du mois de paye courant, seuls les boutons permettant la consultation et l’impression des bulletins restent accessibles. Les boutons de saisie et de calcul des bulletins sont alors grisés. Remarque relative à la sélection Agent payable : si la période sélectionnée est différente de la période paye courante, le système n’est pas en mesure de sélectionner les seuls agents payables de la période demandée, l’information Agent payable présente dans la fiche du salarié n’étant pas « historisée ». C’est pourquoi cette sélection est automatiquement annihilée, le système affichant tous les salariés payables ou non, sans laisser de possibilité de sélection sur cette colonne (la zone de sélection figurant à l’aplomb de cette colonne est grisée). La coche qui figure dans cette colonne Agent payable en regard de chaque salarié, qui apparaît elle aussi grisée, est présente pour les salariés déclarés payables au moment de l’interrogation, et non pour les salariés payables pour la période demandée en affichage. En revanche, les sélections possibles sur les colonnes Calculé et Présent réagissent correctement en fonction de la période demandée en affichage. Impression des bulletins Pour imprimer un ou plusieurs bulletins des mois antérieurs, deux formules sont possibles : Soit on ouvre la fenêtre de Traitement mensuel/Calcul des bulletins, on choisit la période de paye souhaitée comme indiqué ci-dessus, puis on clique sur le bouton Imprimer. Soit on ouvre la fenêtre Traitement mensuel/Edition des bulletins, et l’on saisit la période voulue à l’invite Mois d’édition avant de cliquer sur Imprimer. Remarque concernant la date de règlement : la date de règlement est désormais mémorisée dans le nouveau fichier En-tête bulletin, et ce dès le calcul du bulletin de paye. Par défaut, le système utilise comme date de règlement le dernier jour du mois de paye courant. Si vous souhaitez faire figurer une autre date sur les bulletins du mois de paye M, il faut, avant de lancer le ou les calculs de bulletins du mois M, aller inscrire la date souhaitée dans la constante générale DATREG. En effet, au moment de renseigner la date de règlement dans le fichier En-tête bulletin, le système utilise la constante générale DATREG, à la seule condition que la valeur portée dans cette constante soit supérieure ou égale au 1er jour du mois de paye courant. Edition des journaux Pour l’édition d’un état de type « journal standard », on peut désormais indiquer la période de paye à imprimer sur l’écran de lancement, le système proposant le mois de paye courant par défaut. Attention : si l’état fait appel à une ou plusieurs constantes salariés, les constantes salariés n’étant pas historisées contrairement aux cumuls, les valeurs utilisées sont toujours les valeurs courantes, et pas les valeurs correspondant au mois pour lequel l’état est imprimé. Cela étant, il est assez rare de faire appel à des constantes salariés sur les journaux standards ; dans la grande majorité des cas, ces états sont basés sur des cumuls salariés ou des cumuls cotisations. Pour l’édition des états de type « journaux cumulés » et « journaux détaillés », le système propose la période allant du premier mois de l’exercice au mois de paye courant, mais il est tout à fait possible de choisir une période antérieure. Gestion des cumuls Comme il est dit plus haut, il a été nécessaire de revoir entièrement la façon dont le système mémorise ces cumuls. Il conserve désormais le détail de tous les cumuls mois par mois, et non comme en version 1 les seules valeurs arrêtées à la dernière clôture mensuelle. De ce fait, lorsqu’on utilise les procédures de gestion des cumuls (menu Gestion/Cumuls salariés et Gestion/Cumuls cotisations), on peut maintenant indiquer le mois pour lequel on souhaite visualiser, modifier ou créer une valeur de cumul. La nouvelle ergonomie proposée permet de fonctionner comme auparavant, puisque par défaut le système n’affiche que les cumuls correspondant au dernier mois clos. Mais on peut également gérer les cumuls des mois antérieurs (pour visualisation principalement, toute modification étant vivement déconseillée !). Il suffit pour cela de choisir l’option Initialiser plutôt que Régulariser à l’invite Traitement proposée à droite de la fenêtre de gestion des cumuls. On peut également, en combinant les différents critères d’affichage, visualiser l’évolution d’un cumul au fil des mois, ce qui peut s’avérer parfois fort utile (évolution d’un cumul « Nombre deLe système gère désormais deux valeurs distinctes pour chaque cumul salarié identifié par un nom de cumul, un N° matricule de salarié et un mois de paye : Une valeur dite « après calcul » Une valeur dite « après clôture » Ces deux valeurs sont utilisées ainsi : Lors du calcul d’un bulletin pour le mois M, le système crée pour ce salarié sur le mois M un nouveau cumul pour chaque type de cumul pour lequel il existe une valeur après clôture non nulle sur un mois paye Mi antérieur au mois M, le mois Mi devant être le dernier mois pour lequel on trouve un cumul de ce type pour ce salarié. Ce nouveau cumul est initialisé ainsi : Valeur après calcul = Valeur après clôture du mois Mi Valeur après clôture = 0 Exemple : Cumul Mois Valeur après calcul Valeur après clôture BRUFIA 04/2002 4800 4800 BRUFIA 05/2002 6000 6000 BRUFIM 04/2002 1200 0 BRUFIM 05/2002 1200 CPJAN0 04/2002 22,5 22.5 CPJAN0 05/2002 25 0 En début de calcul du bulletin du mois de juillet 07/2002, les cumuls seront créés ainsi : Cumul Mois Valeur après calcul Valeur après clôture BRUFIA 07/2002 6000 0 Aucun enregistrement n’est créé au départ sur juillet pour les cumuls BRUFIM et CPJAN0 car les valeurs après clôture du dernier mois Mi (ici le mois 05/2002) sont nulles. Dans tout le traitement de calcul d’un bulletin, et dans les différents traitements d’édition, le système utilise la valeur après calcul lorsqu’il s’intéresse à un cumul du mois de paye courant (ou de mois d’arrêté de l’édition le cas échéant), à la valeur après clôture lorsqu’il s’intéresse à un cumul d’un mois antérieur. Lors de la clôture mensuelle du mois M, le système commence par recopier, pour tous les cumuls du mois M, la valeur après calcul dans la valeur après clôture. Puis il applique les éventuels basculements de cumuls qui ont été définis, ces basculements n’intervenant que sur la valeur après clôture. Enfin, il effectue les éventuelles remises à zéro qui ont été définies dans les types de cumul, cette remise à zéro ne concernant là encore que la valeur après clôture. Il découle de tout cela que lorsque vous voulez intervenir « manuellement » sur la valeur d’un cumul, comme on pouvait le faire auparavant en version 1, c’est la valeur après clôture du dernier cumul précédent le mois de paie courant qu’il faut ajuster. Il ne sert à rien de modifier les cumuls du mois de paye courant, ceux-ci étant systématiquement effacés en début de calcul de bulletin, puis réinitialisés à partir des valeurs après clôture des cumuls antérieurs, comme expliqué ci-dessus. De la même façon, la modification des valeurs après calcul des bulletins des mois antérieurs au mois de paye courant n’a aucune incidence dans le calcul du bulletin du mois courant, puisque seule la valeur après clôture des cumuls antérieurs est utilisée dans le calcul d’un bulletin de paye. Les valeurs après calcul ne sont utilisées que lors de la consultation ou réimpression d’un bulletin d’un mois antérieur, ou lors de l’édition d’un journal de type « standard » d’un mois antérieur. Améliorations apportées au paramétrage Mois de remise à zéro d’un type de cumul Sur l’écran de définition d’un type de cumul (menu Plan de paye/Cumuls), on peut maintenant indiquer un mois de remise à zéro. Si une valeur autre que Jamais est sélectionnée à cette invite, le cumul sera automatiquement remis à zéro lors de la clôture mensuelle du mois indiqué, ou lors de toutes les clôtures mensuelles si on choisit la valeur [00] Tous les mois, ou lors de la clôture annuelle si on choisit la valeur [99] Clôture annuelle. Ce nouveau mode de paramétrage permet de ne plus avoir recours aux basculements dans des cumuls « poubelle » comme on le faisait jusqu’alors. Lors de la migration d’un dossier de paye de la version 1 à la version 4, le système adopte automatiquement ce nouveau mode de paramétrage, qui est plus simple. Ainsi, pour chaque type de cumul qui était auparavant remis à zéro par un basculement dans un cumul « poubelle », le système supprime le basculement, et renseigne le mois de remise à zéro du type de cumul avec le mois de basculement. De plus, il efface toutes les valeurs des cumuls « poubelle », mais il conserve les types de cumul « poubelle » car ceux-ci peuvent s’avérer encore nécessaires dans certains cas de figure : par exemple, basculement d’un cumul dans un cumul « poubelle » sur les mois 06 et 12. Le nouveau mode de paramétrage ne permettant qu’un seul mois de remise à zéro, il faudra recourir à des basculements pour effectuer ces deux remises à zéro. Remarque : pour reconnaître les cumuls « poubelle », le système recherche le mot POUBELLE dans le libellé du cumul. Tout cumul ayant ce mot dans son libellé sera effacé par le processus de migration. Cumuls « Maintien de salaire » Il existe dans LDPaye un code calcul rubrique 07 dont l’objet est de calculer un maintien de salaire en cas d’absence, maintien qui est fonction de la moyenne des 3 ou 12 derniers mois de paye du salarié. Pour ce faire, le système utilise des cumuls mémorisant la base de calcul de la moyenne, mois par mois. En version 1, comme les cumuls n’étaient pas historisés mois par mois, le système mettait en œuvre 12 cumuls distincts, nommés MNTS01 à MNTS12, plus un cumul MNTS99 correspondant au mois de paye courant. En version 4.00, tous les cumuls sont historisés et le système a donc été simplifié. Le code calcul 07 ne fait appel qu’au seul cumul MNTSAL, pour lequel on conserve, comme pour n’importe quel autre cumul, le détail des valeurs mois par mois.