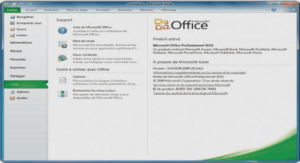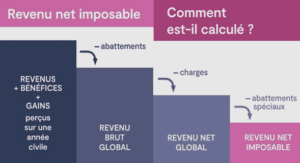Connexion d’un utilisateur
Pour permettre à de nombreux utilisateurs de travailler sur la même machine, Linux met en œuvre des mécanismes d’identification des utilisateurs, de protection et de confidentialité de l’information, tout en permettant le partage contrôlé nécessaire au travail en groupe. Tout utilisateur est identifié par un nom ( login name) et ne peut utiliser le système que si son nom a préalablement été défini par l’administrateur du système (ou super–utilisateur), dont le nom est généralement root. Ce dernier a tous les droits et aucune restriction d’accès ne lui est applicable. personnes sont connectées simultanément et peuvent travailler sans interférer les unes avec les autres. Cela nécessite un système de protection des fichiers propre à chaque utilisateur, système que nous développerons au chapitre 4. Lorsque vous avez installé Linux, vous avez eu l’opportunité d’indiquer si vous vouliez utiliser un écran graphique (connexion en mode graphique) plutôt qu’une console (connexion en mode texte) pour ouvrir une session. Bien que le mode texte soit utilisé tout au long de cet ouvrage, excepté au chapitre 16, nous allons présenter les deux méthodes de connexion. Pour qu’un utilisateur puisse travailler sur le système, il doit s’identifier en indiquant tout d’abord son nom suivi de la touche <return> (sur le clavier 102 touches, la touche Lorsque l’utilisateur saisit son mot de passe, les caractères saisis ne sont pas affi- chés à l’écran (on dit qu’il n’y a pas d’écho des caractères sur le terminal). Ce méca- nisme permet de garder la confidentialité du mot de passe. Apparaît alors à l’écran un certain nombre d’informations (informations géné- rales, date, arrivée de messages, date de dernière connexion). Puis le système lance un programme qui généralement est un interpréteur de commandes (shell). L’ inter – préteur indique par une chaîne de caractères, appelée invite (ou prompt), qu’il est prêt à recevoir une commande.
Connexion en mode graphique
La procédure d’identification est la même en mode graphique et en mode texte. Une invite en mode graphique login, parfois nommé username, demande votre nom que vous saisissez avec le clavier et validez avec la touche < return >. Puis apparaît une fenêtre demandant votre mot de passe que vous devez saisir toujours suivi par la touche < return >, touche de validation de votre saisie. Comme en mode texte, ne soyez pas surpris, le mot de passe n’apparaît pas lors de sa saisie permettant ainsi la confidentialité. Cette étape est souvent source de difficulté car vous croyez saisir votre mot de passe et en fait les caractères que vous tapez ne correspondent pas à votre souhait. Le système, en cas d’erreur de saisie du mot de passe, refusera votre connexion. Après avoir réussi votre connexion, c’est-à-dire votre combinaison valide « nom d’utilisateur et mot de passe », l’interface graphique X Window est démarrée (chapitre 16). Vo us découvrez alors un bureau semblable à la figure 2.1 dans GNOME. Dans cet ouvrage, les exemples et exercices sont présentés en mode texte. Pour les réaliser en mode graphique, il faut ouvrir un terminal qui émulera une console en mode texte. Chaque distribution de Linux offre plusieurs émulateurs de terminal dont le plus classique est « xterm ». Un moyen commun à la plupart des distribu- tions est de cliquer sur le bouton droit de la souris et de choisir dans le menu dérou- lant qui apparaît la ligne nouveau terminal (en anglais New Terminal ou xterm).
Lors d’une première connexion, il est fortement conseillé à l’utilisateur de s’attri- buer un mot de passe. Ce mot de passe sera chiffré (le chiffrage est purement logi- ciel et non inversible). Il sera impossible de le retrouver à partir du mot chiffré, même pour le super–utilisateur (l’administrateur de la machine). Si l’utilisateur oublie son mot de passe, l’administrateur ne peut que le détruire pour lui permettre d’en définir un nouveau. Par la suite, lors des diverses connexions de l’utilisateur, la lecture du mot de passe se fera sans écho. Souvent seuls les huit premiers caractères du mot de passe sont pris en compte. L’ administrateur peut imposer des contraintes sur le mot de passe (six caractères minimum, un caractère non alphabétique,…). Si vous avez réalisé vous-même l’installation, une fois cette dernière terminée, connectez-vous au système en tant qu’administrateur (répondre root au login : ). Il faut immédiatement définir un mot de passe pour cet utilisateur root aussi appelé super-utilisateur. Ce mot de passe doit contenir plus de six caractères. Il vous permettra de vous connecter en tant qu’utilisateur root et ainsi d’avoir tous les droits sur le système. Mais attention il ne faut jamais l’utiliser comme un compte personnel. Il doit être utilisé pour réaliser des modifications dans votre système. C’est pourquoi la première action d’un administrateur est de créer un compte personnel. Pour ceci, il suffit d’utiliser la commande useradd.