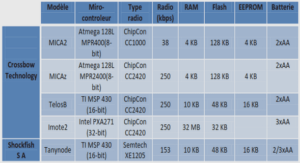Cours Access exécuter la macro pas à pas, tutoriel & guide de travaux pratiques en pdf.
On choisit dans le menu déroulant l’action que l’on veut faire exécuter par la macro
Comme vous pouvez le constater, il existe un très grand nombre d’actions possible, en fait, tout ce qu’on peut faire dans Access se retrouve dans ce menu. Pour avoir la liste des actions possibles, utilisez l’aide intégrée à Access qui décrit le fonctionnement de chaque action.
Nous voulons ouvrir une table, nous choisissons l’action « OuvrirTable ».
Saisie des paramètres de l’action
Comme vous pouvez le constater, dans le champ « Nom table » apparaissent les noms de toutes les tables de la base, on choisit « Clients ».
Deux autres champs peuvent paramètrer l’action
?? Affichage : détermine si la table sera ouverte en mode création ou en mode feuille de données
?? Mode données : Trois choix : Ajout (on peut ajouter des enregistrements à la table), Modification (on peut ajouter, modifier ou supprimer des enregistrements) et Lecture Seule (seule la consultation est permise).
Une deuxième action
Vous l’avez remarqué, le tableau de la fenêtre « Macros » contient plusieurs lignes, on peut exécuter plusieurs actions les unes à la suite des autres dans la même macro, maintenant, après avoir ouvert notre table Clients, nous allons ouvrir le formulaire associé à cette table :
L’Action « OuvrirFormulaire » a plus de paramètres :
?? Affichage : identique aux tables
?? Mode données : identique aux tables
?? Nom Filtre : on peut indiquer ici le nom d’une requête contenant les critères nécessaires à la sélection des enregistrements .
?? Mode fenêtre : indique comment le formulaire va être affiché : Standard (comme défini dans Affichage), Masquée (le formulaire est ouvert et automatiquement caché), Icône (le formulaire est réduit en icône), Boîte de dialogue (nous verrons ça plus tard)
?? Condition Where : plus tard…
Exécution de la macro
Sauvez votre macro.
Comme pour les requêtes, cliquez sur l’icône ‘Point d’exclamation’. Access va alors exécuter toutes les lignes de la macro et s’arrêter dès qu’il va rencontrer une ligne vide, ou dès qu’il va rencontrer l’action « ArretMacro ».
Exécuter la macro pas à pas
Pour analyser le déroulement d’une macro, on peut l’exécuter pas à pas, c’est-à-dire, action après action.
Pour cela :
1. Ouvrir la macro en mode création
2. Cliquer sur l’icône :
3. Exécuter ensuite la macro
Access affiche la première action ainsi que ses paramètres, cliquez sur :
?? Pas à pas : pour exécuter cette action et passer à la suivante
?? Arrêter : pour stopper l’exécution de la macro
?? Continuer : Pour poursuivre l’exécution de la macro en mode normal
4. Modifier une macro
Pour modifier une macro, ouvrez là en mode création et positionnez vous sur l’action à modifier, cliquez dessus avec le bouton droit : vous pouvez alors la supprimer ou en insérer une autre.
5. Création d’une macro associée à un formulaire
Certaines macros doivent être exécutées en réponse à un événement lié au formulaire (ouverture, fermeture, fermeture…), d’autres dépendent d’un événement lié à un contrôle du formulaire (clic, valeur du contrôle, etc.). Dans le premier cas, la macro doit être insérée dans la feuille de propriétés du formulaire, dans le second cas, elle doit apparaître dans la feuille de propriétés du contrôle.
Il faut définir précisément quel est l’événement qui va déclencher l’exécution de la macro (quand tel événement se produit, telles actions vont se dérouler).
Prenons un exemple, nous voulons refuser l’enregistrement d’une commande si la date de cette commande n’a pas été saisie. (Nous pourrions dans les propriétés du champ date, indiquer dans la propriété Null Interdit Oui).
La question à se poser est : « Quand va-t-on vérifier que le champ date est vide ? », Il n’y a qu’une
réponse : « Quand on passera à un nouvel enregistrement, que ce soit pour retourner sur un enregistrement précédent ou pour en créer un nouveau ». Donc, lorsqu’on passera à un nouvel enregistrement, si la date est vide, on va afficher un message d’erreur, et positionner le curseur à nouveau sur le champ date pour pouvoir le saisir.
L’événement « passer à un nouvel enregistrement » est lié au formulaire et pas au contrôle « Date », l’événement sera donc associé au formulaire.
1. Introduction
2. Création d’une macro autonome
3. Exécuter la macro pas à pas
4. Modifier une macro
5. Création d’une macro associée à un formulaire
6. Exécuter des actions en fonction de conditions
7. Afficher un message
8. Déplacer le curseur
9. Affectation de la macro à l’événement
10. Définir la valeur d’un champ dans une macro
11. Mettre un bouton de commande dans un formulaire
12. Ouvrir un formulaire et afficher un enregistrement
13. Créer une boite de dialogue