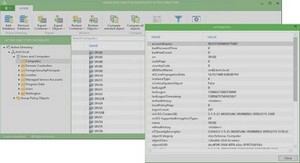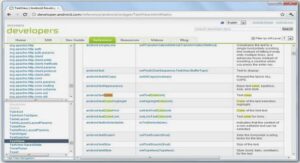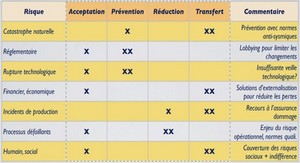Sommaire: Création d’un document ActiveX
– Création du projet ActXDoc
– Exécution et débogage du projet ActXDoc
– Ajout d’un deuxième document ActiveX au projet ActXDoc
– Ajout d’une feuille au projet ActXDoc
– Ajout d’une propriété à l’objet UserDocument
– Enregistrement des propriétés dans le PropertyBag
– Ajout d’un menu au projet ActXDoc
– Cycle de vie d’un objet UserDocument
– Résumé de la création d’un document ActiveX
Extrait du cours création d’un document ActiveX
Création du projet ActXDoc
La première étape de la création du projet ActXDoc consiste à ajouter un objet UserDocument unique à un projet EXE ActiveX, puis un CommandButton et un contrôle TextBox à la feuille. Pour terminer, vous utilisez l’objet Hyperlink pour ajouter le code qui désigne un autre URL.
Les procédures étape par étape de ce chapitre créent un objet document et le testent dans Internet Explorer qui est fourni avec Visual Basic 5.0.
– Pour créer un document ActiveX
1 Dans le menu Fichier, cliquez sur Nouveau projet pour ouvrir la boîte de dialogue Nouveau projet. (Cela a pour effet de fermer le groupe de projets ou le projet en cours. Vous êtes toutefois invité à enregistrer les dernières modifications éventuelles.) Double-cliquez sur l’icône EXE Document ActiveX.
Visual Basic ajoute automatiquement une fenêtre de conception UserDocument au projet. Si cette fenêtre n’est pas immédiatement visible, cliquez le bouton droit de la souris sur son nom par défaut, UserDocument1, dans la fenêtre Explorateur de projet, puis cliquez sur Afficher l’objet. Dès que la fenêtre de conception apparaît,son nom par défaut s’affiche dans la barre de titre.
2 Dans la fenêtre Propriétés, double-cliquez sur la propriété Name et modifiez le nom par défaut, UserDocument1, en FirstDoc. Le nouveau nom apparaît dans la barre de titre de la fenêtre de conception ainsi que dans la fenêtre Explorateur de projet.
3 Dans la fenêtre Explorateur de projet, cliquez sur l’icône Projet1. Dans la fenêtre Propriétés, double-cliquez sur Name et transformez le nom du projet en ActXDoc.La barre de titre de la fenêtre de conception indique à présent « ActXDoc – FirstDoc (UserDocument) ».
4 Dans la fenêtre Explorateur de projet, double-cliquez sur l’icône FirstDoc pour l’afficher au premier plan.
5 Dans la boîte à outils, double-cliquez sur l’icône CommandButton pour placer un contrôle CommandButton dans la fenêtre de conception.
6 Dans la boîte à outils, double-cliquez sur l’icône TextBox pour placer un contrôle Textbox dans la fenêtre de conception.
Exécution et débogage du projet ActXDoc
Pour afficher le document FirstDoc, vous devez d’abord exécuter le projet ActXDoc,puis une autre application conteneur dans laquelle vous pouvez enfin afficher le document FirstDoc. Dans cette procédure, vous exécuterez Internet Explorer (fourni avec Visual Basic 5.0) et naviguerez jusqu’à un fichier .vbd en vue d’ouvrir le document ActiveX (un fichier .vbd est automatiquement créé pour chaque document ActiveX d’un projet chaque fois que ce dernier est exécuté).
Important Internet Explorer 3.0 ne peut pas être exécuté sous Windows NT version 3.51,mais sous la version 4.0.
– Pour afficher le document ActiveX FirstDoc
1 Exécutez le projet en appuyant sur F5.
Le projet est maintenant en cours d’exécution. Si vous affichez, à l’aide de l’Explorateur Windows, le dossier dans lequel réside Visual Basic, vous trouverez un fichier FirstDoc.vbd.
2 Démarrez Internet Explorer. Si celui-ci est déjà en cours d’exécution, fermez-le et rouvrez-le de façon à effacer le contenu de son cache des documents.
3 Dans Internet Explorer, cliquez sur la zone Adresse et tapez le chemin d’accès du fichier FirstDoc.vbd, qui doit se trouver dans le dossier dans lequel vous avez installé Visual Basic ; à savoir c:\Program Files\DevStudio\VB\FirstDoc.vbd si vous avez opté pour le dossier par défaut.
4 Notez que dans la zone de texte, l’URL par défaut est http://www.microsoft.com. Vous pouvez toutefois remplacer par l’URL de votre choix.
5 Cliquez sur le bouton Aller à. La page Web correspondant à l’URL affichée dans la zone de texte apparaît alors dans l’Explorateur.
Ajout d’un deuxième document ActiveX au projet ActXDoc
Un projet qui ne compte qu’un seul document ActiveX est relativement limité, un peu comme s’il n’était constitué que d’une seule feuille. Pour augmenter vos possibilités, ajoutez un deuxième document ActiveX au projet ActXDoc.
À la différence des feuilles Visual Basic standard, il n’est pas possible de recourir à la méthode Show pour faire apparaître les documents ActiveX. En effet, c’est l’application conteneur (en l’occurrence Internet Explorer) qui détermine le moment où le document ActiveX est affiché ou masqué. Vous devez donc naviguer d’un document ActiveX à un autre en utilisant l’objet HyperLink et sa méthode NavigateTo.
……….