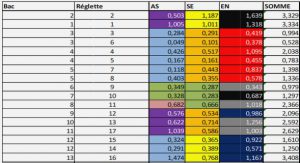Tutoriel mise en forme et mise en page d’un document Word, tutoriel modifier la mise en forme des pages document pdf.
MISE EN FORME D’UN DOCUMENT
La mise en forme d’un document se fait à l’aide:
– des tabulations : Vous pouvez faire la frappe de votre document directement «au kilomètre» et faire la mise en page ensuite mais il est plus judicieux, si vous avez une présentation à respecter, de poser des tabulations avant de commencer.
Par défaut, les taquets de tabulation sont distants de 1.25 cm à partir de la marge de gauche. Elles sont matérialisées par des points gris très clair sur le bord inférieur de la règle horizontale. Vous pouvez changer cette mesure en faisant:
1°) FORMAT, Tabulations
Changez la valeur dans la fenêtre ‘taquets par défaut’. Vous pouvez également dans cette boîte de dialogue poser d’autres tabulations comme suit:
– la fenêtre position donne en cm la position de chaque tabulation, – la fenêtre alignement donne l’alignement des tabulations.
– la fenêtre point de suite fait le remplissage de l’espace tabulation avec des points si nécessaire.
MISE EN PAGE D’UN DOCUMENT
TAILLE. ORIENTATION ET MARGES DE LA PAGE
L’aspect du document est défini par le format de la feuille, la position du cadre de texte, les marges.
Après avoir tapé le document, faire FICHIER, MISE EN PAGE.
L’onglet ‘marges’ : permet de définir les marges du haut, du bas, à droite, à gauche et si besoin est la marge de reliure.
L’onglet ‘taille’: permet de mettre le document en portrait (à la française) ou en paysage (à l’italienne) ou définir un autre format que le A4 L’onglet ‘alimentation papier’ : le choix de l’alimentation papier dépend du type d’imprimante connectée.
L’onglet ‘disposition’ : permet de modifier l’alignement vertical et de numéroter les lignes.
Dans tous les cas, vous pouvez choisir d’appliquer les paramètres sur l’ensemble ou la portion de document commençant au point d’insertion.
EN TETE – PIED DE PAGE
Vous pouvez ajouter du texte que vous voulez voir imprimé en haut ou en bas de la page.
Dans le menu AFFICHAGE, choisir en-tête et pied de page.
Quelque soit le mode d’affichage dans lequel on est, WORD se met automatiquement en mode page, le corps du document devient gris clair et n’est plus disponible en modification.
Les zones d’en-tête et de pied de page se matérialisent sur la page par 2 rectangles pointillés: un au début du document un à la fin du document Une barre d’outils s’affiche Vous trouvez, entre autres, les icônes suivantes:
OUTILS WORD
COPIER – COUPER – COLLER
Ces outils se trouvent
Soit dans le menu EDITION
Soit dans le menu contextuel qui s’affiche après la sélection du texte
Soit en cliquant sur les icônes
Couper: efface la sélection et le stocke dans le presse-papier . . .
Copier: recopie la sélection et le stocke dans le presse-papiers.
Coller: recopie le contenu du presse-papiers dans un endroit du document
Couper coller: déplace le libellé, Copier coller: recopie le libellé.
RECHERCHE – REMPLACER – ATTEINDRE
1°) Rechercher un mot/chaînes de caractères
Quand vous travaillez dans un document long et complexe, certaines manipulations fastidieuses peuvent être allégées par des outils semi-automatiques.
N’importe où dans le document on peut faire une recherche: Menu EDITION, RECHERCHER : dans la boîte de dialogue, tapez le texte recherché. Si vous cliquez sur SUIVANT, vous trouverez la prochaine occurrence du texte recherché; si vous cliquez sur ANNULER vous terminerez la recherche.
TABLEAUX
CREATION
WORD permet de faire facilement des tableaux. Ouvrez un nouveau document, entrez quelques ‘retour chariot’ de manière à commencer le tableau sur la 3éme ou 4éme ligne de la page, ce sera plus facile par la suite pour mettre un titre; puis menu TABLEAU, INSERER TABLEAU (ou cliquez sur l’icône)
Donnez le nombre de centimètres pour la colonne sélectionnée et éventuellement en cliquant sur colonne suivante ou colonne précédente, donnez les dimensions de toutes les colonnes du tableau.
L’action de couper coller peut se faire à l’aide de la souris en une seule opération:
« Glisser- déplacer », sélectionnez le texte avec le bouton de gauche de la souris, cliquez sur la sélection toujours avec le bouton de gauche de la souris, quand le pointeur se transforme en une flèche avec un carré, sans relever le doigt, faites glisser la sélection à l’endroit voulu.
LETTRES FANTAISIE -– DESSINS
LETTRES FANTAISIE
Les différents outils se trouvent dans une barre d’outils qui s’affichent en bas de l’écran si vous cliquez sur l’icône dessin..
Revenez dans le document Word, et à l’endroit voulu; faites INSERTION, IMAGE, à partir du fichier et vous allez donnez le répertoire et choisir la photo, puis Insérer.
Si vous voulez utiliser l’image pour faire une trame de fond, avant de taper le texte, cliquez sur le bouton Dessin (dans la barre d’outils dessin) , validez habillage du texte et texte dessous..
Dans la barre d’outils de dessins, cliquez sur Formes automatiques et choisissez une forme. Pour y intégrer un texte, bouton droit de la souris ‘Ajouter du texte’, vous pourrez mettre des couleurs, faire des effets de relief avec les différents boutons..
OUTILS D’AUTOMATISATION
CREATION D’UN MODELE
Un modèle est un document réutilisable. C’est une sorte de canevas que !’ on créé une seule fois pour pouvoir l’utiliser autant de fois que l’on veut.
Mise en forme et mise en page d’un document (1.34 MO) (Cours PDF)