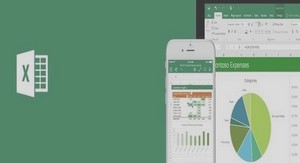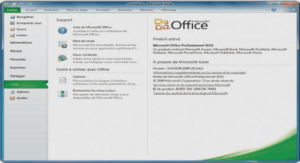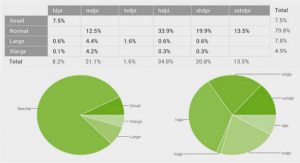Feuille de TD numéro 4
Exercice 1 : Les valeurs et les formules
1) Placez vous sur la cellule C2 et saisissez le mot bouteille. Ce texte s’affiche dans la cellule et aussi dans la zone de saisie. Terminez la saisie en tapant un retour chariot (touche entrée). La saisie est validée et Excel passe à la cellule en dessous. Placez vous sur la cellule B2 et saisissez le nombre 28
2) Dans la cellule D3 saisissez le nombre 11 et dans la cellule D4 le nombre 3. Puis positionnez-vous dans la cellule D5 et saisissez la formule =D3*D4. Validez. Qu’observez-vous ? Modifiez maintenant la valeur dans la cellule D3. Qu’observez vous ? Que se passe-t-il si vous saisissez du texte dans la cellule D3 ?
Exercice 2 : Mode A1 et L1C1, références relatives, absolues et mixtes
Références relatives
Mettez Excel en mode A1. Tapez dans la cellule B3 : = A1+A2. Si vous passez en mode L1C1 (menu Outils/options, onglet général), quelle formule pourrez-vous lire ? Réciproquement, supposons que l’on soit en mode L1C1. Si l’on tape trois nombres en L3C1, L3C2, L3C3, et qu’en L3C4 on écrit
=LC(-1)+LC(-2)+LC(-3).
Qu’observera-t-on ? Quelle sera la formule correspondante en mode A1 ?
Si l’on modifie le nombre contenu en L3C1 que se passera-t-il ?
Si l’on remplace le nombre contenu en L3C1 par 1;5 qu’observe-t-on, et pourquoi ? Remettez y un nombre correct.
Visualisez les cellules dépendantes les unes des autres en utilisant le menu Outil-Audit visualiser les antécédents, à partir d’une cellule active.
Références absolues
En mode L1C1, écrivez dans la cellule L4C4 : =L3C1+L3C2+L3C3. Repassez en mode A1 pour observer la syntaxe de ces références dans ce mode.
Références mixtes
Puis, dans la cellule L5C4 écrivez =LC1+LC2+LC3, et repassez en mode A1, notez la syntaxe.
Copier/coller
Copiez, à l’aide des menus, boutons ou du bouton droit de la souris, la cellule L3C4 sur la cellule L4C5, puis la cellule L4C4 sur L5C5 puis L5C4 sur L6C5. Quelle est la syntaxe des formules que vous obtenez ? Comment l’expliquer ?Sélectionnez la cellule L5C4 et placez la souris au coin en bas à droite de la cellule. Lorsque celle-ci devient une croix noire, cliquez et étirez vers le bas. Le contenu de la cellule transforme le contenu des cellules voisines. Comment ? Quelle est l’opération effectuée ?
Couper/coller
Visualisez les dépendances à nouveau grâce au menu – Outils/Audit – visualisez les dépendants sur la cellule L3C1. Puis coupez cette cellule et collez son contenu sur la cellule L6C1. Observez et notez les changements dans les formules, dans les deux modes L1C1 et A1. De même, coupez les cellules L4C4 et L5C4 et collez-les sur les cellules L6C6, et L7C6 respectivement, notez les changements et les invariants dans les formules et observez les dépendants et antécédents des cellules en cause.
Exercice 3 : Recopie ou glissement
Placez-vous en mode A1.
1) Activez la cellule D5. Déplacez légèrement la souris vers la droite sans cliquer. Vous devez voir une petite croix noire. Cliquez en gardant le doigt appuyer sur le bouton gauche de la souris et déplacez la souris pour arriver jusqu’à la cellule E5 : Vous avez fait un glissement. Regardez le contenu de E5 : Excel a recopié la formule en modifiant automatiquement le numéro des lignes concernées.
En B4, saisir =B2-B3 (utilisez la souris comme dans l’exercice 2). Recopiez à droite. En B7, saisissez «=somme(», sélectionnez avec la souris les cellules B4 à B6, tapez «)» et validez. Vous devez voir apparaître en B7, la formule =somme(B4:B6). Que signifie-t-elle ? Recopiez la à droite. En E7 cliquez le bouton et validez. Que se passe-t-il ?