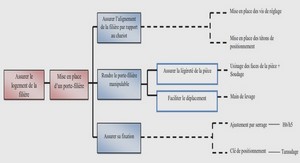Formation prise en main de l’IDE Visual C++ 2010, tutoriel & guide de travaux pratiques en pdf.
Les fenêtres de l’environnement
Il existe une multitude de fenêtres sous l’environnement Visual, il n’est pas rare de les perdre et de ne plus savoir comment les retrouver. Les fenêtres s’organisent en quatre positionnements : au dessus, en dessous, à droite et à gauche. Vous comprendrez rapidement que la position n’est pas un critère d’importance car leurs localisations est facilement personnalisables. Généralement ces fenêtres s’ouvrent grâce au Menu Affichage. Cependant, Visual aura pu les déplacer dans Menu > Affichage > Autres fenêtres.
L’explorateur de solutions (Menu : Affichage → Explorateur de Solutions)
Cette fenêtre correspond à un mini explorateur de fichiers qui permet d’accéder rapidement et simplement à l’ensemble des fichiers de votre projet. Un simple double click sur leur nom a pour effet d’ouvrir directement le fichier dans la fenêtre d’édition. A vous de tester.
Très important : pour ajouter des fichiers de code (*.h,*.cpp) à votre projet vous devez utiliser cette interface. En effet, tout fichier non listé dans l’explorateur de solutions ne sera tout simplement PAS COMPILE et bon nombre d’erreurs vont alors apparaître car il manquera des fonctions dans votre programme.
Pour créer un fichier vide, faites un click droit dans l’explorateur sur un répertoire (Fichiers d’en tête ou Fichiers sources) puis Ajouter → Nouvel élément. Dans la fenêtre, choisissez alors « code », modèles : cpp (pour un fichier source) ou .h (pour un fichier entête) puis donnez un nom au fichier. Votre nouveau fichier apparaît dans l’explorateur par la suite.
Si vous voulez utiliser des fichiers provenant de l’extérieur, copiez les dans le répertoire de travail et faites Ajouter → élément existant. Vous pouvez aussi ajouter plusieurs fichiers en faisant une sélection multiple dans l’interface (pour cela appuyez sur shift ou ctrl tout en cliquant sur les fichiers qui vous intéressent).
Très important 2 : pour des raisons d’optimisation de vitesse de compilation, un fichier d’entêtes précompilés est créé automatiquement par Visual. Il permet d’éviter de recompiler à chaque fois toutes les centaines de milliers de déclarations qui proviennent des headers de Windows, de Visual et de la GUI. Pour que cette fonctionnalité opère correctement, il faut que TOUS vos fichiers CPP commencent par cette ligne : #include « stdafx.h ». Si vous l’oubliez, vous aurez lors de la compilation le message d’erreur évasif suivant : fatal error C1010: fin de fichier inattendue !!!
Affichage de classes (Menu : Affichage → Affichage de classes)
Cette interface ne tient plus compte de l’organisation des fichiers. Elle liste dans la fenêtre supérieure l’ensemble des classes développées dans votre projet comme un annuaire. Le click sur le nom d’une classe fournit l’affichage de ses méthodes et de ses paramètres dans la fenêtre inférieure. Un double-click sur leurs noms vous fera accéder dans la fenêtre d’édition directement au code définissant cette fonction/variable. Pratique non ? Dans la fenêtre supérieure, vous trouvez aussi la liste des fonctions/variables globales en cliquant sur la ligne correspondante.
Le gestionnaire de propriétés
Menu : Affichage → Gestionnaire de propriétés. Il existe deux types de compilation dans les environnements de développement : « Debug » et « Release ».
Le mode Debug permet d’accéder aux fonctionnalités de débogage. En effet, lorsque le programme s’arrête sur un breakpoint, cela est rendu possible car des informations supplémentaires ont été ajoutées dans le programme exécutable. Plus les options d’optimisation seront désactivées, plus vous aurez de fonctions de débogage fonctionnelles et plus votre exécution sera lente. Comptez une perte de 30 à 50% d’efficacité en mode Debug. Le mode Release correspond au mode utilisé pour produire le programme distribué aux utilisateurs. Un maximum d’optimisation sont activées et le débogage est impossible, les breakpoints sont tout simplement inactifs dans ce mode. L’inconvénient majeur, hormis l’absence de débogage, est la fragilité de l’environnement face aux bugs. Ainsi, si en mode Debug lorsqu’un bug majeur stoppe votre programme, vous aurez la possibilité de reprendre la main et de diagnostiquer les variables sur la ligne produisant l’erreur. Mais, en mode Release, le programme s’arrêtera brutalement et l’environnement de développement pourra aussi dans la foulée subir quelques dégâts (comportement anormal, blocage des menus, impossibilité de relancer le programme…). Les deux modes coexistent et vous les choisirez suivant ce que vous voulez faire. Vous pouvez précisément optimiser les options pour chacun de ces modes. Pour voir cela, faites un click droit sur – Release | Win32 – puis Propriétés communes → C/C++ → optimisation. Majoritairement, vous travaillerez 99% du temps en mode Debug et vous ne toucherez pas aux paramètres de compilation.
Vous utiliserez simplement le raccourci présent sous le menu permettant de passez facilement d’un mode à l’autre..
Affichage des ressources (Menu : Affichage → Affichage des ressources)
Les ressources correspondent à des données annexes utilisées lors de l’exécution de votre application. Cela permet d’embarquer directement des images, des sons… dans votre projet. Par exemple, faites un click droit sur app.rc et demandez « ajoutez une ressource », choisissez alors « bitmap ». Vous allez avoir un éditeur d’images succinct qui s’ouvre, créez alors une composition libre. Retournez dans l’explorateur de fichiers, double cliquez sur Form1.h. Faites ensuite un click droit sur votre fenêtre au milieu de l’écran et choisissez propriétés. Allez alors dans Apparence → BackGroundImage et choisissez l’image que vous venez de créer. Faites F5 pour examiner le résultat. Ces manipulations permettent de programmer rapidement sans passer par des logiciels tierces, en contrepartie les mini éditeurs embarqués dans l’environnement offrent des possibilités limitées. Vous auriez pu de manière équivalente créer votre image avec votre logiciel favori, la sauvegarder dans le répertoire du projet et l’associer au projet manuellement.