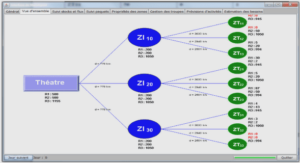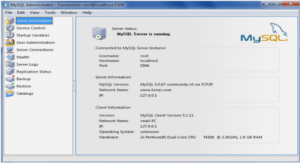GRAPHIQUES AVEC EXCEL
Bien que ce module informatique ne se rattache pas à un chapitre spécifique du cours, il nous semble important de le faire, en préambule au chapitre des statistiques où il sera profondément réinvesti. L’assistant graphique d’Excel est vite maîtrisé, certains allant même jusqu’à faire de l’art avec les motifs et textures ! Pour éviter une dérive trop ludique, le compte rendu est fondamental. De plus, il permet d’évaluer si l’élève sait faire un « bon » choix de type de graphique en fonction de l’objectif visé. Dans sa partie 2, il peut donner lieu à une remédiation sur les proportionnalités (secteurs angulaires, angles au centre…) et dans sa partie 3 de revoir les fonctions. CONTEXTE MATHÉMATIQUE ET INFORMATIQUE : Dans le contexte mathématique, les constructions graphiques avec papier crayon sont très dévoreuses de temps. Il semble d’ailleurs qu’il y en ait de moins en moins faîtes en classe, sauf peut-être au collège où elles ont mieux leur place (éducation de l’œil et de la main). Il faut toutefois reconnaître que pour les mathématiques seules, ce module n’apporte pas de connaissances spécifiques ni de savoir-faire particulier. Dans le contexte informatique, nous retrouvons la facilité des constructions graphiques, ce qui est un gain de temps considérable et permet de nombreuses observations.
S’il n’y a pas « d’éducation de la main » (en dehors des manipulations de la souris !) il reste celle de l’œil qui permet d’estimer la pertinence ou non de tel ou tel graphique. Ce module est particulièrement important pour nous qui enseignons les statistiques en seconde presque exclusivement avec le support informatique. BILAN DE LA SÉANCE : Très positif, l’aspect visuel a beaucoup captivé l’attention des élèves, mais le message mathématique est moindre ! Il n’est pas inexistant tout de même, voir le compte rendu. PROLONGEMENTS DE LA SÉANCE : Les prolongements éventuels auront leurs places dans le chapitre sur les statistiques, avec un objectif nettement plus mathématique. Nous vous les proposons ici cependant, avec les fichiers : • Graphiques-Evaluations_1.xls • Graphiques_Evaluations_2.xls Les consignes sont écrites dans chaque feuille (aucun document n’est à distribuer). Les réponses étant en majorité constituées de graphiques, leurs corrections ne sont pas aisées. Soit il faut les imprimer et les recueillir (perte de temps, épreuves en noir et blanc…), soit il faut les enregistrer et libérer un ordinateur, éventuellement à un autre créneau horaire (problème des enregistrements sur un réseau, des appellations….). Nous vous proposons les mêmes fichiers avec les réponses.
Leurs contenus étant centrés sur les statistiques, surtout pour la deuxième, nous reprendrons ces commentaires dans la fiche sur les statistiques.Ses dépenses réelles sont celles du tableau de la feuille Tableau-2. Vous allez travailler maintenant à partir de ces données. Pour avoir une meilleure idée de ses dépenses par rubrique Stéphanie décide alors de donner une représentation graphique des totaux de la colonne N, lignes 2 à 6. Sélectionner ces cellules et cliquer sur l’icône suivante : Vous venez de rentrer dans l’assistant graphique du logiciel. Diverses options vous seront proposée. Choisir, en prenant le temps nécessaire pour regarder et tester les options offertes, celles qui permettent d’obtenir un graphique de la forme ci-dessous (les données ne sont pas nécessairement exactes, les bulles de texte sont là pour vous aider à choisir les options du graphique). N’oubliez pas d’utiliser aussi le clic droit de la souris.Ouvrir le fichier Excel «Graphiques_Activités_1.xls», la feuille nommée Courbes. A partir des données inscrites sur cette feuille, Stéphanie voudrait connaître le montant de ses dépenses mensuelles et visualiser de façon rapide les variations de ces dépenses.
Compléter le tableau et construire un graphique, en utilisant l’assistant, qui réponde au mieux à ce souhait. 4. CAMENBERT : Ouvrir le fichier Excel «Graphiques_Activités_1.xls», la feuille nommée Camembert. A partir des données inscrites sur cette feuille, Stéphanie voudrait connaître la répartition mensuelle, en pourcentage, de ses dépenses. Utiliser l’assistant pour construire un graphique qui réponde au mieux à ce souhait. 5. HISTOGRAMME : Ouvrir le fichier Excel «Graphiques_Activités_1.xls», la feuille nommée Histogramme. A partir des données inscrites sur cette feuille, Stéphanie voudrait connaître rapidement les mois de forte dépenses. Construire un histogramme qui réponde au mieux à ce souhait. Utiliser l’assistant graphique et l’annexe « Tracer un bel histogramme avec Excel ». 6. DONNEES CUMULEES : Ouvrir le fichier Excel «Graphiques_Activités_1.xls», la feuille nommée Cumul. A la fin de chaque mois, Stéphanie voudrait connaître le montant total de ses dépenses depuis le début de l’année. Elle va donc construire un tableau des valeurs cumulées et en donner une représentation graphique en courbe. Aidez-là à effectuer ce travail. Quel mois a-t-elle dépensée la moitié de son budget ? Les trois quarts ?