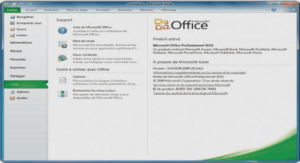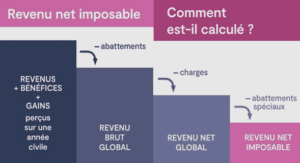LibreOffice – Présentation – Diaporama
« Présentation » de LibreOffice vous permet de créer des diaporamas professionnels comprenant des diagrammes, des dessins, du texte, des objets multimédia et toute une série d’autres objets. Si vous le souhaitez, vous pouvez même importer et modifier des présentations Microsoft Powerpoint (s’ils ne sont pas protégés). Pour les diaporamas, il existe quelques techniques comme les animations, les transitions entre les diapos et le multimédia que vous pouvez utiliser pour rendre votre présentation plus captivante. Vous allez réaliser un diaporama simple avec image de fond et du texte avec transitions entre quatre diapos.
Les réglages doivent correspondre à cet écran. On peut créer à partir d’un modèle ou modifier une présentation existante. Cocher « Présentation vierge », puis Un clic sur « Suivant ». L’arrière-plan peut être modifié. Le laisser blanc pour le moment. Un clic sur « Créer » Il faut « enregistrer » à mesure de la progression du diaporama pour éviter la perte du travail suite à une mauvaise manipulation (« Diaporama perso »). Aller sur le bureau chercher ce texte qui se trouve dans le fichier « Poème La truite » : Double-clic sur le fichier, ouverture, sélectionner le texte, un clic droit sur la sélection, un clic gauche sur « Copier » Revenir sur « Présentation de LibreOffice ».
Un clic sur « T » qui signifie « Créer une zone de texte ». Créer cette zone sur la photo entière (le curseur doit clignoter en haut à gauche de cette zone). Un clic droit sur la zone texte créée, un clic sur « Coller » (ou Edition – Coller). Le texte apparaît sur la photo. Il faut le sélectionner, le centrer (Hor+Ver) sur la zone de texte, le mettre en couleur blanche pour un meilleur rendu. Voilà le texte final centré et en blanc. Ensuite vous copiez 3 fois cette photo en cliquant sur le Menu « Insertion » puis « Dupliquer la diapo ». Les 4 diapos apparaissent sur la partie gauche de la fenêtre. La sélection d’un texte sur la photo : Cliquer sur le milieu texte pour obtenir le curseur puis sélectionner l’ensemble pour le traiter.
Enfin, il faut « sauvegarder » votre chef-d’œuvre : – Menu – « Fichier » – « Enregistrer sous » – Entrer un nom de fichier (ex : « diaporama perso »). – Sélectionner « Bureau » à gauche de l’écran puis cliquer sur « Enregistrer ». Fermer toutes les fenêtres ouvertes, puis double-cliquer sur l’icône « Diaporama perso », ouverture du logiciel, ensuite un clic sur l’icône « Lancer le diaporama » qui se trouve dans la barre des icônes (ou appuyez sur « F5 »). NB : Vous devez désélectionner l’image lorsque des petits carrés verts sont présents autour (en cliquant en dehors de celle-ci) pour travailler sur le texte sur chaque diapo (coller, sélectionner, centrer, supprimer, …). Si votre chef-d’œuvre est correctement réalisé, vous devez voir apparaître votre image plein écran puis les vers qui arrivent les uns après les autres toutes les deux secondes. Votre photo d’arrière plan ne doit pas bouger pendant l’affichage du texte qui, lui-même, doit être stable.