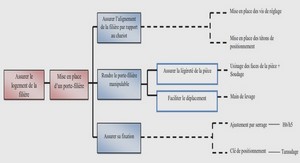Cours installation et configuration d’un serveur ftp, tutoriel & guide de travaux pratiques en pdf.
Connexion au serveur :
Permet de se connecter un serveur ftp FileZilla Server en vue de l’administrer.
Cette boite de dialogue s’affiche lorsque vous essayez de faire une nouvelle connexion alors même que vous avez une connexion en cours. La question posée est de savoir si l’on souhaite réellement fermer la présente connexion.
Déconnexion du serveur :
Permet de fermer la connexion en cours actuellement. Un message « Connection to server closed » s’affiche pour vous indiquer que la connexion a été fermée.
Quitter :
Permet de quitter l’interface d’administration.
Voyons à présent le menu Serveur.
Ce menu dispose des 2 options suivantes :
Actif :
Cette option permet de mettre offline (hors ligne) le serveur ftp, dans ce cas toute personne souhaitant accéder au serveur ftp depuis un client ftp n’aura pas satisfaction.
Par défaut cette option est cochée, si je souhaite rendre le serveur offline, je clique sur le l’option pour la décocher. La boite de dialogue suivante apparaît.
La question posée est de savoir si l’on souhaite réellement mettre le serveur hors ligne.
Fermer :
Cette option va permettre de bloquer les nouvelles connexions susceptibles de vouloir se connecter au serveur ftp. Pour activer cette option de manière temporaire, il suffit de cliquer sur cette option se qui affichera la fenêtre suivante :
La question posée étant de savoir si l’on souhaite réellement bloquer le serveur et donc de ne pu autoriser de nouvelle connexion sur ce dernier.
Passons maintenant au menu Modifier qui est disponible dans l’interface d’administration.
Les options disponibles dans ce menu sont au nombre de 3 et sont les suivantes :
Paramètres :
Cette option affiche la fenêtre qui permet de définir les options de votre serveur ftp. En autres, nous pouvons définir les options de type message de bienvenue, port utilisé, etc…
Je vous propose de voir en détail les options de cette fenêtre un peu plus loin dans ce document.
Utilisateurs :
Cette option affiche la fenêtre qui permet de définir les utilisateurs (ainsi les options ayant trait à leurs comptes) de votre serveur ftp.
Je vous propose de voir en détail les options de cette fenêtre un peu plus loin dans ce document.
Groupes :
Cette option affiche la fenêtre qui permet de définir le ou les groupes qui seront disponibles sur votre serveur ftp.
Je vous propose de voir en détail les options de cette fenêtre un peu plus loin dans ce document.
Le dernier menu disponible dans l’interface d’administration est « ?« . Il a pour objectif d’afficher un écran A Propos (About FileZilla Server) concernant l’auteur de FileZilla Server ainsi que le traducteur.
Cliquer sur OK pour retourner à l’interface d’administration.
Voyons à présent, en détails, les différentes options du menu Modifier.
Paramètres généraux
Permet de définir les options suivantes :
- Ecouter sur ces ports : Permet de définir le port ftp qui sera utilisé par le client pour se connecter à votre serveur ftp. Le port FTP par défaut est 21. Vous pouvez définir votre propre port, bien entendu il doit être compris entre 1 et 65535 et ne doit pas être déjà utilisé par une autre application. Exemple: port 80 qui est utilisé par défaut par un serveur web.
- Nb d’utilisateurs Maxi. : Le nombre maximum d’utilisateurs qui peuvent se connecter (simultanément) à votre serveur ftp. La valeur par défaut est 0 qui permet de ne pas limitée le nombre d’utilisateur.
- Nombre de thread : Le nombre de Thread (processus) qui seront lancés sur votre machine. 2 par défaut, à modifier selon les capacités de votre ordinateur.
Connexion timeout :
Le laps de temps (en seconde) qui est accordé pour une connexion (non utilisée).
- Transfert timeout : Le laps de temps (en seconde) qui est accordé pour initialiser un transfert.
- Login timeout : Le laps de temps (en seconde) qui est accordé au client pour se connecter sur le serveur ftp.
Note : Si la valeur 0 est attribuée, il n’y aura pas de limite de temps (timeout).
Préambule
Installation
Configuration
Option Paramètres
Option Utilisateurs
Option Groupes
Ressources
Conclusion