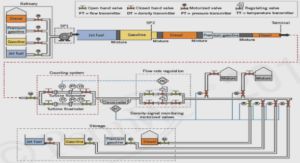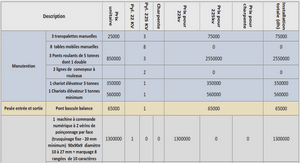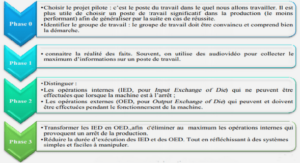Cours application développée en utilisant le langage Java, tutoriel & guide de travaux pratiques en pdf.
Environnement de développement
Nous avons développé notre application sur une machine Intel Core2duo, avec une vitesse de 1.6 GHZ, dotée d’une capacité mémoire de 2GB de RAM sous Windows XP. L’application est développée en utilisant le langage de programmation Java.
Pourquoi java ?
Java est un langage de programmation orienté objet et un environnement d’exécution récent, développé par Sun Microsystems en 1991.
Java possède de nombreuses caractéristiques qui font de lui un langage de choix, il permet de développer des applications client-serveur. Coté client, les applets sont µa l’origine de la notoriété du langage. C’est surtout coté serveur que java s’est imposé dans le milieu de l’entreprise grace aux servlets, le pendant serveur des applets, et plus récemment les JSP (Java Server Pages) qui peuvent se substituer µa PHP, ASP et ASP.NET.
Description du fonctionnement de notre prototype
Dans cette partie, nous allons présenter les interfaces de notre application µa travers un exemple qui a eté réalisé.
Accès µa l’application
La Figure 5.1 est la première interface de notre prototype qui apparait µa l’utilisateur, elle représente l’interface du lancement du prototype.
Fig. 5.1: Première interface de notre prototype
Cliquer sur » Continuer » permet le lancement du prototype, une autre interface apparait, elle représente la fenetre principale de notre prototype (voir Figure 5.2).
Fig. 5.2: Fenetre principale de notre prototype
La barre du menu contient deux menus Fichier et Aide. Chaque menu est composé d’un ensemble d’Items. Des raccourcis vers les menus les plus importants, existent sous forme de boutons au menu principal (voir Figure 5.3).
Fig. 5.3: Boutons du Menu principal
A partir du menu principal (Figure 5.3), l’utilisateur a le choix entre quatre possibilités :
1- Lancer une indexation automatique Ca» consiste µa faire une indexation sémantique automatiquement, µa un corpus de fichiers (un répertoire).
2- Lancer une indexation manuelle L’indexation manuelle, permet d’annoter manuellement les fichiers non textuels, tels que les images.
3- Ecrire une requete Cela permet de rendre une réponse µa une requete plus ou moins complexe, en faisant une combinaison des réponses partielles des termes composant la requete.
4- Utiliser les services web d’indexation L’utilisation des services web permet d’exploiter les index créés par les phases d’indexation précédentes.
Utilisation du prototype
Le prototype a pour but d’étudier la validité de l’approche proposée. Nous allons présenté dans cette partie quelques captures d’écran des utilisations de notre prototype.
1. L’indexation automatique
Si l’utilisateur clique sur le bouton » Indexation automatique » du menu principal (Figure 5.3), une interface apparait, ofirant la possibilité de lancer l’indexation automatique d’un ensemble de flchiers (voir Figure 5.4).
Fig. 5.4: Interface d’indexation automatique
L’utilisation de cette interface est comme suit (Figure 5.5) :
Fig. 5.5: Utilisation de l’interface d’indexation automatique
Dans la partie gauche de l’interface (Figure 5.5), l’utilisateur peut sélectionner le chemin du répertoire µa indexer, en cliquant sur le bouton » Parcourir « , il peut ensuite lancer l’indexation en cliquant sur » Indexer « .
Dans la partie droite de l’interface (Figure 5.5), l’utilisateur peut visualiser les difiérents index créés lors de la phase d’indexation. Il peut a–cher :
(a) L’index syntaxique : créé lors de la phase de l’indexation syntaxique (In-dex Syn).
(b) L’index syntaxique inversé : c’est le résultat inversé de l’index créé par la phase d’indexation syntaxique.
(c) L’index sémantique : créé lors de la phase d’indexation sémantique µa partir de l’index syntaxique (Index Sem).
(d) L’index sémantique inversé : créé de la phase de construction de l’index sémantique inversé (Index Sem Inv).
2. L’indexation manuelle
Si l’utilisateur clique sur le bouton » Indexation manuelle » du menu principal (Figure 5.3), une interface apparait, ofirant la possibilité de faire manuellement l’indexation des flchiers non textuels (voir Figure 5.6).
Fig. 5.6: Interface d’indexation manuelle
L’utilisation de l’interface est comme suit (voir Figure 5.7) :
Fig. 5.7: Utilisation de l’interface d’indexation manuelle
L’utilisateur doit indiquer le chemin du flchier qu’il veut indexer manuellement, et il choisit son type : (image, vidéo, audio), chaque type a son traitement spéciflque.
3. Les requetes
Si l’utilisateur clique sur le bouton » Requetes » du menu principal (Figure 5.3), une interface apparait, elle ofire la possibilité de faire la saisie d’une requete (voir Figure 5.8).