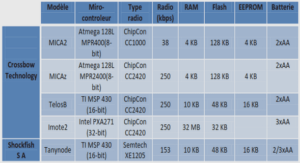II – Présentation
III – Création de formulaires
IV – Thèmes pour productivité
V – L’assistance à tout prix
VI – Ajouter des champs existants
VII – Mise en forme
VIII – Apothéose de couleurs
IX – Réorganiser : Un ruban essentiel
X – Marges du contrôle
XI – Remplissage du contrôle
XII – Position
XIII – Petit tour dans les propriétés
XIV – Conclusion
XV – Remerciements
I – Avertissement
L’utilisation de la touche F1 est vivement conseillée à tous les stades de l’utilisation d’ACCESS. L’amélioration constante de l’aide en fait un partenaire de choix dans l’apprentissage permanent d’ACCESS. Personnellement, je ne peux m’en passer, ne serait-ce que pour mémoire.
II – Présentation
Le changement radical de l’interface d’ACCESS 2007 est un peu déroutant lors de sa prise en main puisqu’il casse totalement la philosophie de l’interface originelle que nous connaissons. La barre de menu est remplacée par des rubans qui facilitent énormément la découverte du produit. Les concepteurs de Microsoft nous livrent là une véritable nouvelle version. Pour s’en convaincre, il suffit d’explorer la création de formulaires.
III – Création de formulaires
Nous avons maintenant 3 modes d’affichage pour les formulaires. En effet, en plus des modes Création et Formulaire bien connus des habitués d’ACCESS, le troisième mode dit Mode Page s’avère être un puissant éditeur Wysiwyg (What You See Is What You Get).
3 modes au choix N’y cherchez pas les boutons d’insertion de contrôles habituels (Zone texte, Liste modifiable…), ils ne sont disponibles que dans le Mode Création. Ce nouveau mode se veut donc résolument orienté mise en page et il excelle dans cette tâche. Ces trois modes sont directement accessibles au moyen de petites icones situées en bas à droite du formulaire. Les menus et barres d’outils ont été remplacés par des rubans dont la prise en main est rapide.
IV – Thèmes pour productivité
Le ruban Format présente à lui seul de nouvelles fonctions qui seront appréciées tant par le développeur que l’utilisateur désireux d’obtenir rapidement un résultat présentable.
Rien de plus simple que de créer un environnement coloré et agréable en 2 clics seulement. Au travers de 25 thèmes disponibles, vous obtiendrez instantanément un résultat très professionnel.
Des thèmes simples mais très professionnels Que ceux qui ont des exigences plus formalisées ou des contraintes de présentation ne s’inquiètent pas les concepteurs de Redmond ont pensé à eux. L’ » Assistant Format Automatique » accessible directement dans le ruban de » Mise en page Auto. » permet à partir d’un formulaire de créer son propre thème. Pour l’application de la nouvelle présentation, il suffit d’ouvrir les formulaires et d’appliquer le thème voulu.
V – L’assistance à tout prix
Dans les versions précédentes, lorsque vous vouliez insérer un titre de formulaire, il fallait passer par plusieurs étapes ; ajouter le contrôle d’étiquette, le remplir, le positionner, choisir une police, une taille, une couleur…Tout est là !
Access 2007 vous simplifie la tâche en 1 clic ; le titre est inclus dans l’entête du formulaire ; il ne manque qu’à le remplir. Celui-ci est dans le ton du thème choisi et la taille de caractère est bien proportionnée. Bref aucune retouche n’est nécessaire. Logo et titre…
L’insertion d’un logo (contrôle image) est aussi rapide puisqu’à la différence de l’insertion d’une image, vous n’avez que son contenu à choisir, la position étant toujours en haut à gauche de l’entête de formulaire. Toujours dans la zone d’entête, vous pouvez placer en seulement 2 clics un ou deux contrôles différents contenant la fonction Date() et Temps(), cette dernière renvoyant l’heure. Attention ! il ne s’agit pas là d’une horloge mais d’indiquer la date et l’heure d’ouverture du formulaire.
Access création de formulaires et mise en forme (349.07 KO) (Cours PDF)