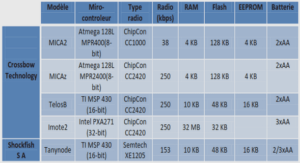Microsoft Access 2010 Basics
Customizing Access 2010
Quick Access Toolbar
The Quick Access Toolbar offers an easy way to access frequently used command buttons, such as Save, Undo and Redo that are already on the Quick Access Toolbar. Other functions may be added to the toolbar by selecting them from the Customize Quick Access Toolbar drop down list. To customize the Quick Access Toolbar, click the drop-down arrow to the right of the Toolbar. The list has commands that you may easily turn on or off. (A checkmark means they are on.) You may also click More Commands and add additional commands to your Quick Access Toolbar. Any command may be added to the Quick Access Toolbar.
The File Tab & Access Options
The File tab provides many of the options previously found under the File drop down menu in earlier versions of Microsoft Access: New, Open, Save, Save As, Print, and Close Database.
Also, on the File tab is Recent documents, Password protection, Compact & Repair Database and Access Options. Click Recent. It lists the documents that have been opened recently. You can specify how many documents to display in the Recent list (by changing the number at the bottom of the Recent screen). You can also “pin” documents to the Recent list. Click on the “pushpin” to the right of the Filename. The document is now “pinned” to the Recent list. Click the “pin” again to “unpin” the file.
Click the File tab, then Options.
On the General screen, you may want to change the Default file format (see the figure). If that is the only change click OK at the bottom of the Options window.
Still on the Options screen, click Current Database on the left. Locate Document Window Options (across from Quick Access Toolbar). Click Tabbed Documents to select it. This will enable having tabs across the top of open files within Access, as shown in the figure on the right. Click Object Designers, the fourth item in the Options menu. If you would like to change the Default text field size, select 255 and type the number you want. 50 is suggested unless you think that is too low. Click OK if finished with Options. You can also make changes to the Quick Access Toolbar, select the Quick Access Toolbar in the menu on the left. To add buttons to your toolbar, select a command in the list on the left, click the Add button and the command is added to the Toolbar on the right side of the screen. Add as many commands as desired. Click OK to keep the changes..