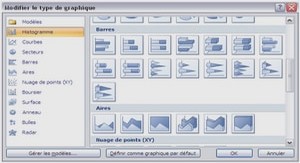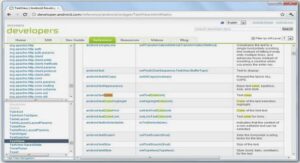Cours mathématiques les suites numériques, tutoriel & guide de travaux pratiques en pdf.
I- Produire un document texte
I.1- Introduction
I.2- Présentation de l’interface Word
I.2.1- La barre de menus
I.2.2- La barre d’état
I.2.3- Comment obtenir de l’aide
I.3- Manipulation correcte du clavier lors de la saisie du texte
I.3.1- Ouverture d’un document
I.3.2- Déplacement dans un document
I.3.3- Sélection dans un document
I.3.4- Modification du document
I.3.5- Les raccourcis clavier
I.4- Application judicieuse d’une mise en forme et d’une mise en page
I.4.1- Mise en page
I.4.2- Mise en forme des caractères
I.4.3- Mise en forme des paragraphes
I.4.4- Tabulations
I.4.5- Bordures et Trame
I.4.6- Puces et numéros
I.4.7- Multicolonnage
I.4.8- Reproduire la mise en forme
I.5- Utilisation rigoureuse de la correction d’orthographe et de grammaire
I.5.1- Vérification d’orthographe
I.5.2- Orthographe, grammaire et synonymes
I.6- Insertion judicieuse
I.6.1- Insertion de caractères spéciaux
I.6.2- Insertion d’en-tête et Pied de page
I.6.3- Insertion de numéros de page
I.6.4- Insertion de Signet
I.6.5- Insertion de lien hypertexte
I.6.6- Insertion de zone de texte
I.6.7- Insertion de fichier ou image
I.6.8- Insertion de saut de page ou saut de section
I.7- Ajustement correct d’un tableau
I.7.1- Qu’est ce qu’un tableau ?
I.7.2- Création d’un tableau
I.7.3- Ajout ou suppression des lignes et des colonnes
I.7.4- Fusionnement et fractionnement
I.7.5- Supprimer une cellule
I.7.6- Dimensionnement des lignes et des colonnes
I.8- Travaux Pratiques : Ms Word
I.8.1- TP1 # Mise en Forme des Caractères
I.8.2- TP2 # Mise en Forme des Paragraphes
I.8.3- TP3 # Tabulation
I.8.4- TP4 # Bordures et Trames
I.8.5- TP5 # Puces et Numéros
I.8.6- TP6 # Colonnes (Edition Journal)
I.8.7- TP7 # Insertion d’Images
I.8.8- TP8 # Insertion de Tableaux
I.8.9- TP9 # Mise en Page (exemple : Lettre)
II- Produire un document d’un tableur
II.1- Présentation de Ms Excel
II.1.1- L’interface Excel
II.1.2- Cellule active
II.1.3- Plage de cellules
II.1.4- Etendre une sélection
II.2- Manipulation correcte du clavier lors de la saisie des données
II.2.1- Entrer de valeurs
II.2.2- Nombres ou Textes
II.2.3- Valider l’entrée
II.2.4- Entrer des formules
II.2.5- Les fonctions
II.2.6- Références relatives
II.2.7- Références absolues ou Noms
II.3- Application judicieuse d’une mise en forme d’une mise en page
II.3.1- Format des valeurs affichées
II.3.2- Différents formats
II.3.3- Encadrement / police / justification
II.4- Utilisation rigoureuse de la correction d’orthographe et de grammaire
II.5- Présenter graphiquement des données
II.5.1- Les graphiques
II.5.2- Créer un graphique
II.6- Mise en forme pertinente du graphique
II.7- Travaux Pratiques : Ms-Excel
II.7.1- TP1 # Présentation de Ms-EXCEL
II.7.2- TP2 # Etude de Cas : L’association des Amis du Bac
II.7.3- TP3 # Etude de Cas : Entreprise SALAHBOIS.
II.7.4- TP4 # Les noms de cellules et la fonction SI
II.7.5- TP5 # Les fonctions de texte
II.7.6- TP6 # Les fonctions de manipulation de dates
II.7.7- TP7 # Les fonctions de recherche
III- Produire une présentation assistée par ordinateur
III.1- Présentation de Ms-PowerPoint
III.1.1- Mode Normal
III.1.2- Mode Trieuse de diapositives
III.1.3- Mode Diaporama
III.2- Manipulation correcte de la saisie et modification du texte
III.2.1- Création de diapositives
III.2.2- Modification de la présentation
III.2.3- Modification d’une diapositive
III.3- Insertion juste d’objets (Images, organigrammes, .)
III.3.1- Insertion d’une diapositive
III.3.2- Insertion d’organigramme
III.3.3- Insertion d’image
III.3.4- Insertion de graphique
III.4- Mise en forme juste des diapositives
III.4.1- Le masque de Diapositives
III.4.2- Masque de Document
III.4.3- Masque de Page de Commentaire
III.4.4- Vérification du style
III.5- Enchaîner correctement des diapositives
III.5.1- Appliquer un jeu d’animations prédéfinis
III.5.2- Appliquer une animation personnalisée
III.6- Choix du type de transitions entre diapositives
III.7- Choix judicieux du minutage
III.8- Utilisation des boutons d’action et de liens hypertexte
III.8.1- Bouton d’action
III.8.2- Lien Hypertexte
IV- Manipuler un navigateur
IV.1- Respect de la procédure d’installation et de configuration d ‘un Explorateur
IV.1.1- Connexion Internet
IV.1.2- Utilisations de l’Internet
IV.1.3- Navigation sur Internet
IV.2- Configuration juste de l’explorateur pour la connexion INTERNET
IV.2.1- Internet Explorer
IV.2.2- Liens sur les pages Web
IV.3- Pertinence de navigation hors connexion
IV.3.1- Les menus de l’explorateur
IV.3.2- La barre d’outils standard d’Internet Explorer
IV.3.3- Barre d’outils d’adresse
IV.3.4- Utilisation des favoris
IV.4- Utilisation judicieuse des fonctions de sécurité
IV.4.1- Options INTERNET
IV.4.2- Questions réponses
V- Manipuler un logiciel de messagerie
V.1- Respect de la procédure d’installation et de configuration d’un logiciel de messager
V.1.1- La messagerie
V.1.2- Outlook Express
V.2- Configuration juste d’un compte de messagerie
V.2.1- Configuration de compte
V.2.2- Régler les préférences : Menu outils / options
V.3- Pertinence d’exploitation du menu d’un logiciel de messagerie sur le poste client
V.3.1- Régler l’affichage
V.3.2- Gérer son carnet d’adresses
V.3.3- Envoyer un mail
V.3.4- Recevoir des mails
V.3.5- Rangement des messages dans des sous-dossiers
V.3.6- Suppression d’un mail
V.4- Utilisation judicieuse des fonctions de sécurité
V.4.1- Danger viral
V.4.2- Contrôle anti-virus
V.4.3- Gestion d’un mot de passe personnel
V.4.4- Partager Outlook express
Produire un document texte
Introduction
Un traitement de texte sert à rédiger des documents. Il est aussi plus facile de corriger ou de changer le contenu d’un document en utilisant un traitement de texte qu’en utilisant une machine à écrire. En plus du texte, ces documents peuvent aussi inclure des images, des graphiques des tableaux et plusieurs autres possibilités. Microsoft Word est le traitement de texte utilisé à travers le monde, aussi bien par les secrétaires que par les journalistes. Ce logiciel permet la rédaction de toutes sortes de documents. Qu’il s’agisse d’une lettre à un client ou un ami, d’une circulaire pour le prochain conseil de classe. Le Word répond à tous vos besoins de création de document.
Bien que le Word présente de nombreuses fonctionnalités facilitant la composition, l’organisation et la présentation des documents, il n’est pas nécessaire de toutes les connaître pour commencer.
Cependant avec la pratique et l’expérience, vous serez amené à perfectionner vos connaissances, par exemple déplacer des mots ou des phrases, supprimer du texte et le remplacer par un autre texte, centrer un titre sur une page, faire sortir du texte. Vous pouvez aussi également vérifier l’orthographe et la grammaire ou rechercher des synonymes.
Présentation de l’interface Word
La barre de menus
Les différents menus
Le menu Fichier vous permet d’ouvrir, de fermer, d’enregistrer, de créer des documents.
Vous pouvez, également mettre en page, faire un aperçu, imprimer. Au bas de ce menu, vous trouvez la liste des derniers documents utilisés.
Le menu Édition se compose des commandes pour annuler ou répéter, pour couper, copier et coller, pour effectuer les recherches, les emplacements et les déplacements, et pour l’échange de données avec d’autres applications.
Le menu Affichage vous permet de définir la manière dont votre texte va s’afficher :
Affichage/Normal ou /Lecture à l’écran ou /Page ou /Plan ou /Document maître. Vous y choisissez les barres d’outils ainsi que les règles à afficher. Vous pouvez atteindre les en têtes et pied de page, les notes et annotations.
- Le menu Insertion permet d’insérer des pages, annotations, champs, note, image, objet,etc.…
- Le menu Format vous permet de mettre en forme, de diverses manières ; le texte de votre document.
- Le menu Outils comprend les outils d’orthographe, de correction, de protection, de macros et surtout la commande très utile : Option.
- Le menu Tableau regroupe les commandes correspondant à l’insertion et la mise en forme des tableaux.
- Le menu Fenêtre permet de réorganiser et d’activer les différentes fenêtres de document.
- Le menu Aide permet d’appeler le compagnon ou d’utiliser l’aide en ligne.
Les raccourcis
Dans les menus, à droite des commandes, vous trouvez parfois des raccourcis. N’hésitez pas à les utiliser. Ils appliquent les commandes directement. Par exemple, dans le menu Édition/couper, le raccourci clavier Ctrl+x vous rappelle la méthode clavier la plus rapide pour couper du texte.
Utilisation du clavier
La touche Alt ou la touche F10 vous permet d’activer les différents menus, la touche Alt associée à la lettre soulignée du menu, vous permet d’activer directement ce menu. Exemple : Alt+o active le menu Outils. Avec les touches flèches (haut, bas, droite, gauche) vous pourrez vous déplacer dans les menus grâce au clavier sans utiliser la souris.
La barre d’état
Elle fournit des informations sur l’état de ce qui est affiché dans la fenêtre. Pour afficher la barre d’état, cliquez sur le menu Outils / Options / Affichage, puis activez la case à cocher Barre d’état. Le tableau sur la page suivante ; vous indique les différents états de cette barre..
Comment obtenir de l’aide
A tout moment, vous pouvez obtenir de l’aide sur une des fonctionnalités de Word.
Par les « info-bulles »
Une info-bulle est une courte description d’une commande ou d’une icône. Pour ce faire ; il vous suffit alors de placer le pointeur de la souris près de l’icône ou du menu qui vous intéresse pour afficher l’info- bulle correspondante.
Par le menu « ? «
Dans la barre de menu, cliquez sur ? (le point d’interrogation), puis sélectionnez Aide sur Microsoft Office Word. Vous pouvez alors lancer une recherche d’une façon thématique.
Manipulation correcte du clavier lors de la saisie du texte.
Ouverture d’un document
Si le document existe déjà, il suffit de cliquer sur le menu Fichier puis de sélectionner Ouvrir ou bien de cliquez sur l’outil.
Si vous voulez créer un nouveau document ; vous devez cliquer sur le menu Fichier puis de sélectionner Nouveau ou bien de cliquer sur l’outil.
Sélection dans un document
Pour modifier (supprimer, mettre en forme, etc.) une portion de texte du document, il faut d’abord la sélectionner. La sélection s’affiche alors en inverse vidéo (en blanc sur noir).
Avec le clavier
Placez-vous sur le premier caractère de la sélection. Puis maintenez la touche Shift enfoncée tout en utilisant les flèches de déplacement pour sélectionner la portion de texte qui vous intéresse.
Ou bien ; Passez en mode de sélection en appuyant sur la touche F8 puis utilisez les flèches de déplacement pour sélectionner la portion de texte qui vous intéresse. Appuyez sur une touche (« n » par exemple) pour sélectionner le texte jusqu’au caractère correspondant.
Ou bien ; appuyez sur F8 à plusieurs reprises pour sélectionner un mot, une phrase, un paragraphe, une section puis l’ensemble du document.
Pour sélectionner tout un document, vous pouvez appuyer sur CTRL+A ou bien sélectionnez Sélectionner tout ans le menu Edition.
Pour sortir de ce mode, appuyez sur la touche Esc.
Remarque : Quand vous passez en mode Sélection, EXT dans la barre d’état s’active (devient noir) et inversement quand vous quittez ce mode (il passe en grisé).
…….
Utilisation des outils bureautiques (3218 KO) (Cours PDF)