Formation office les nouveaux outils PowerPoint, Word et Excel, tutoriel office bureautique en pdf.
Chapitre 1 Les nouveautés conjointes
1 Le nouvel environnement
2 Les thèmes
3 L’onglet Fichier
4 Les nouveaux outils
Excel 2010
Chapitre 2 Démarrage
5 Nouveautés
6 Mise en forme et styles rapides
Chapitre 3 Calculer
7 Calculs de base
8 Fonctions
Chapitre 4 Statistiques
9 Mise en forme conditionnelle
10 Trier et filtrer
11 Consolidation
12 Tableaux croisés dynamiques
Chapitre 5 Graphiques
13 Quel type de graphique choisir ?
14 Histogramme
15 Secteurs
16 Gérer les graphiques
17 Graphiques sparkline
Chapitre 6 Protéger les données
18 Validation des données
19 Limiter l’accès aux données
Chapitre 7 Partager les données
20 En-têtes et pieds de page
21 Imprimer
Word 2010
Chapitre 8 Démarrage
22 Nouveautés
Chapitre 9 Mise en forme et styles
23 Mise en forme
24 Styles
25 Listes
Chapitre 10 Insertion d’éléments
26 Tableaux
27 Illustrations
Chapitre 11 Documents longs
28 En-têtes, pieds et numéros de page
29 Renvois
30 Référencements
Chapitre 12 Envoi en nombre
31 Documents
32 Étiquettes et enveloppes
Chapitre 13 Révisions et finalisation
33 Les outils de révision
34 Finalisation et impression
PowerPoint 2010
Chapitre 14 Création
35 Créer la présentation
36 Masque des diapositives
37 Images
Chapitre 15 Partager la présentation
38 Transitions et animations
39 Diffuser le diaporama
Index
LES NOUVEAUTÉS CONJOINTES
Le nouvel environnement
Si vous arrivez de l’environnement Office 2007, celui de 2010 ne vous semblera guère nouveau, hormis l’onglet Fichier qui remplace le menu Office. Attendez-vous tout de même à d’autres surprises.
En revanche, si votre précédente version était antérieure à Office 2007, vous allez vivre une révolution.
Pour ceux et celles qui s’équipent pour la première fois d’Office, soyez rassurés, la prise en main de l’environnement 2010 est des plus simples !
L’environnement Office 2010, se compose de plusieurs parties, similaires comme le montre la Figure 1.1..
Attention
L’environnement d’Office 2010 s’adapte à la taille et à la résolution de votre écran d’ordinateur.
Autrement dit, les figures présentées dans cet ouvrage ne seront pas nécessairement identiques à votre environnement. En effet, par manque d’espace des galeries sont réduites à des boutons ou inversement, si votre écran est plus large, certains boutons peuvent s’afficher sous forme de groupe.
Néanmoins, toutes les commandes sont toujours présentes au même emplacement.
• Dans la partie supérieure, la barre de titre qui se divise en trois zones, de gauche à droite : la barre d’outils Accès rapide, qui contient par défaut les boutons Enregistrer, Annuler et Rétablir, le nom du fi chier suivi du nom du logiciel et les boutons de fenêtre.
• En dessous de la barre de titre se trouve le ruban. Il se compose de plusieurs onglets qui groupent les commandes apparentées. Le premier onglet, Fichier, contient toutes les commandes de l’ ancien menu Fichier devenu le menu Office dans 2007 : Ouvrir, Enregistrer, Imprimer, etc. Le deuxième onglet, Accueil est en fait le premier affiché à l’ouverture du logiciel. Il propose toujours les commandes les plus exploitées. Les autres commandes sont réparties de manière logique sur les autres onglets. Par exemple, l’onglet Insertion accueille tous les éléments que l’on peut insérer dans un fi chier, l’onglet Mise en page contient les fonctionnalités de marges ou d’orientation et l’onglet Affichage se charge des options liées à la présentation.
• Les icônes placées à droite du ruban, sous les boutons de fenêtre, permettent de réduire le ruban à une ligne d’onglets ( ) et à afficher l’aide ( ).
• La barre d’état, située dans la partie inférieure de chaque fenêtre, présente des informations relatives au fichier.
À droite, la barre de zoom permet d’augmenter et de réduire le facteur de zoom par le biais des boutons moins (–) et plus (+) ou en faisant glisser le curseur.
À gauche de la barre de zoom, les boutons de la barre d’affichage basculent d’un affichage à un autre.
Dans cet environnement, le ruban et la barre d’outils Accès rapide sont entièrement personnalisables, comme nous le verrons dans la prochaine section.
GALERIES ET APERÇU INSTANTANÉ
Dans Office 2010, tout élément impliquant un changement visuel vous est proposé dans une galerie, intégrant souvent un aperçu instantané. Il suffi t de survoler un élément de la galerie avec le pointeur de la souris pour profiter d’un aperçu du résultat, sans l’appliquer. Les galeries se présentent sous deux formes : des boutons sur lesquels vous cliquez pour développer la galerie, comme les effets de texte dans Word (voir Figure 1.2) ou une galerie autonome représentée par une barre de miniatures, comme la galerie Styles du graphique (voir Figure 1.3), où vous cliquez sur le bouton Autres ( ) pour afficher l’intégralité des choix proposés.
Astuce
Les galeries sont parfois imposantes et couvrent les données à l’arrière-plan, vous empêchant de profiter de l’aperçu instantané. Pour modifier la taille d’une galerie, cliquez sur les petits points situés dans l’angle inférieur droit lorsque le pointeur prend la forme d’une double flèche diagonale.
Ensuite, faites glisser dans la direction de votre choix.
PERSONNALISER LE RUBAN
S’il est vrai que sa simple présence simplifie déjà grandement la gestion de l’environnement, certaines commandes ne sont pas forcément nécessaires à votre fonctionnement, alors que d’autres sont absentes du ruban ou placées sur un onglet peu usité.
Avec Office 2010, le ruban est dorénavant personnalisable, dans certaines limites. Vous êtes, en effet, autorisé à déplacer les groupes de commandes, à masquer les onglets inutilisés, mais également à ajouter des onglets ou des groupes de commandes personnalisés.
Pour personnaliser le ruban, cliquez sur l’onglet Fichier. Dans le volet gauche, cliquez sur Options puis sur Personnaliser le ruban (voir Figure 1.4).
Servez-vous de la liste déroulante Personnaliser le Ruban pour afficher un jeu d’onglets : Onglets principaux liste uniquement les onglets de base, Onglets d’outils présente les onglets contextuels et Tous les onglets affiche les deux types d’onglets. Ensuite, pour :
• Afficher ou masquer les onglets . Dans la liste de droite, cochez ou supprimez les coches en regard du nom des onglets.
• Développer ou réduire les groupes de commandes de chaque onglet. Cliquez sur les signes plus (+) ou des signes moins (–) en regard de leur nom.
• Créer un nouvel onglet. Sous la liste de droite, cliquez sur le bouton Nouvel onglet. Ajoutez ou déplacez ensuite des groupes de commandes pour compléter le nouvel onglet.
• Ajouter un nouveau groupe de commandes à un onglet . Sous la liste de droite, cliquez sur le bouton Nouveau groupe.
• Déplacer des onglets ou des groupes . Sélectionnez leur nom dans la liste et cliquez sur les flèches Monter et Descendre, situées à droite.
• Ajouter/supprimer des commander à un groupe. Sélectionnez le groupe dans la liste de droite. Dans la liste déroulante Choisir les commandes dans les catégories suivantes, sélectionnez le groupe de commandes susceptible d’accueillir la commande cherchée. Dans la liste de gauche, localisez la commande à ajouter au groupe et sélectionnez-la. Cliquez sur le bouton Ajouter. Pour supprimer une commande d’un groupe, sélectionnez-la et cliquer sur le bouton Supprimer.
Formation office les nouveaux outils PowerPoint, Word et Excell (42.2 MB) (Cours PDF)
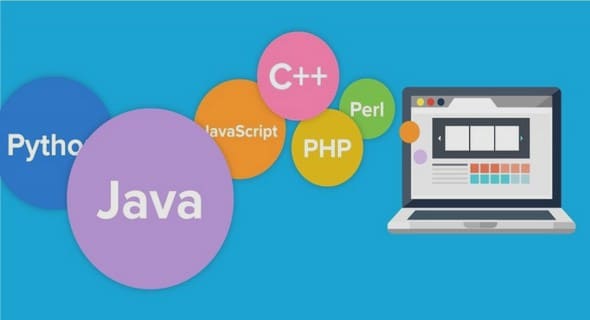
Bonsoir,
je vous souhaite une bonne continuation, ce que vous faites est très intéressant, merci beaucoup
Le cour est très intéressant,
Merci le cours est très intéressant
Le cours est très intéressant pour moi. Il permet d’apprendre graduellement. Bravo à toute l’équipe!
Pour moi c’est une bonne initiative..j’ai lu le cours et je suis satisfait..Ma remarque est que les illustrations devraient changer d’emplacement..Il exemples doivent suivre les idées pour nous permettre de mieux suivre.merci
Le cours est très explicite et simple pour une meilleure compréhension. Bravo à l’équipe
Merci bien pour tout c’est cours très intéressant
Franchement, le cours est impeccable.
Merci de nous donner le fonctionnement de ces différents logiciels en nous les expliquant simplement.je propose qu’ aux nouveaux vous ouvriez une ( ,,) pour definir simplement certains thèmes tels que un onglet,une fenêtre ….afin de mieux vous suivre.
Enfin , felicitation à l’équipe .
Vu et apprécié
C’est encourageant