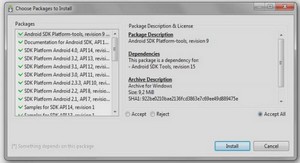Installation de LabVIEW : DESACTIVER LE PARE FEU ET L’ANTIVIRUS
a) Insérer le DVD 1 of 2 : NI LabVIEW Core Software. b) Choisir « Install NI Software ». c) Cliquer sur « Next ». d) Si votre établissement a déjà acheté les licences LabVIEW, choisir «I have serial numbers for one or more products in this installer » et sélectionner la case « Select and activate proucts based on my serial numbers (Internet connection required) » puis cliquer sur « Next ».
ATTENTION UNE CONNEXION INTERNET EST NECESSAIRE
e) Entrer votre n° de série dans la zone jaune puis appuyer sur « Add Serial Number », s’il est valide, celui-ci s’affiche dans le tableau endessous et précise le type de licence (ex : Academic Site License) puis cliquer sur « Next ».
f) Pour choisir les options à installer, il faut cliquer sur la flèche de droite et choisir Install
Les dossiers peuvent ne pas être installé en totalité, pour cela éclater le dossier en cliquant sur la croix devant celui-ci.
Je conseille d’installer toutes les options suivantes:
Je conseille d’installer NI device drivers à la fin de l’installation des 4 cds de Labview avec les modules. NI elvis est à installer si vous avez des modules Elvis. Pour Multisim, la licence n’est pas comprise.
Une fois le choix de modules effectué, remplir les différentes étapes et valider à chaque fois par Next. g) Redémarrer le pc.
h) Insérer le DVD 1 of 2 : LabVIEW Options.
i) Choisir « Install NI Software ». j) Refaire les étapes c à e.
k) Je conseille d’installer toutes les options suivantes:
Une fois le choix de modules effectué, remplir les différentes étapes et valider à chaque fois par Next.
l) Redémarrer le pc.
m) Insérer le NI Device drivers DVD.
n) Choisir « Installer le logiciel ».
o) Laisser le répertoire choisi par défaut par LabView et cliquer « Suivant ».
p) Choisir les options suivantes en cliquant sur la flèche et choisir « Installer cette fonctionnalité sur un disque local »(jaune) ( ATTENTION : ne pas prendre « Installer cette fonctionnalité et ses sous-fonctionnalités sur un disque local » pour les éléments surlignés en jaune)
Une fois le choix de options effectué, remplir les différentes étapes et valider à chaque fois par Suivant.
q) Redémarrer le pc.
Pour les robots NXT, le module n’est plus sur la version 2011, j’ai chargé l’exécutable chez NI, vous pouvez le télécharger sur mon site: http://gisele.bareux.free.fr/Formation STI2D/LV2011NXT.exe
Configuration des palettes
Une fois LabVIEW installé, vous pouvez configurer différents éléments comme l’affichage des palettes, il y en a une pour la face avant et l’autre pour le diagramme. Pour avoir les mêmes palettes que celles utilisées pour la formation faire : Démarrer → Tous les programmes → National Instrument → National instrument LabVIEW 2010 Choisir : Nouveau → VI vide Sur la face avant : fermer la palette commandes en cliquant sur la croix rouge dans la barre à droite Choisir dans le menu : Affichage → Palette des commandes Choisir : Personnaliser → Afficher cette palette comme → Catégories (Icônes et texte). Choisir : Personnaliser → Changer les palettes visibles… Choisir dans cette nouvelle fenêtre : Tout sélectionner et valider par OK Dérouler la palette « Moderne » en cliquant sur la flèche horizontale et fermer les autres en cliquant sur la flèche vers le bas pour que celle-ci devienne horizontale. Refermer la palette en cliquant sur la croix rouge dans la barre à droite. Si vous allez sur la face avant, et que vous faites un clic droit, la palette apparaît comme dans les documents de la formation. Sur le diagramme : Ctrl + e , (la fenêtre blanche passe devant) , fermer la palette des fonctions en cliquant sur la croix rouge dans la barre à droite Choisir dans le menu : Affichage → Palette des fonctions Choisir : Personnaliser → Afficher cette palette comme → Catégories (Icônes et texte). Choisir : Personnaliser → Changer les palettes visibles… Choisir dans cette nouvelle fenêtre : Tout sélectionner et valider par OK Dérouler la palette « Programmation » en cliquant sur la flèche horizontale et fermer les autres en cliquant sur la flèche vers le bas pour que celle-ci devienne horizontale. Refermer la palette en cliquant sur la croix rouge dans la barre à droite. Si vous allez sur le diagramme, et que vous faites un clic droit, la palette apparaît comme dans les documents de la formation.
3) Configuration du séparateur décimal : Lorsque vous allez faire des mesures et que vous sauvegardez celles-ci dans un fichier texte, LabVIEW va mettre comme séparateur décimal par défaut celui qui est configuré sur votre pc dans : Démarrer → Panneau de configuration → Options régionales et linguistiques puis dans l’option « Personnaliser », c’est le séparateur décimal qui est soit un « . » ou une « , ». Sur les PCs des établissements, en général cette option n’est pas modifiable sur les sessions élèves. C’est pourquoi, je conseille de toujours mettre dans LabVIEW de choisir le point par défaut quelque soit la config du pc. Pour cela : Choisir dans le menu de LabVIEW sur un VI vide : Outils → Options Dans Catégorie, choisir Face-avant Puis décocher l’option « Utiliser le séparateur décimal local* » Cliquer sur OK Fermer tout LabVIEW pour que toutes ces modifications soient prises en compte.