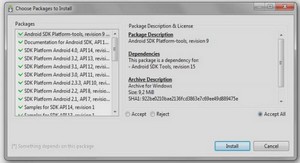Formation initiation aux instruments virtuels de LabVIEW, tutoriel & guide de travaux pratiques en pdf.
Personnalisation d’un VI
Vous pouvez sélectionner un des nombreux VIs modèles de LabVIEW comme point de départ lorsque vous construisez des VIs. Toutefois, il se peut qu’aucun VI modèle ne soit disponible pour construire un VI particulier. Ce chapitre vous montre comment construire et personnaliser un VI sans utiliser de modèle.
Construction d’un VI à partir d’un VI vide
Dans les exercices suivants, vous allez ouvrir un VI vide, puis ajouter des VIs Express et des structures dans son diagramme pour construire un nouveau VI. Vous allez construire un VI qui génère un signal, réduit le nombre d’échantillons du signal et affiche les données résultantes dans une table sur la face-avant. Quand vous aurez terminé les exercices, la face-avant du VI ressemblera à la face-avant de la figure 2-1.
Vous pouvez effectuer les exercices de ce chapitre en 45 minutes environ.
Ouverture d’un VI vide
Si aucun modèle n’est disponible pour le VI que vous voulez construire, vous pouvez commencer avec un VI vide et ajouter les VIs Express dont vous avez besoin pour accomplir une tâche spécifique.
Effectuez les étapes suivantes pour ouvrir un VI vide.
1. Dans la fenêtre de Démarrage, cliquez sur le lien VI vide dans la section Nouveau ou appuyez sur les touches <Ctrl-N> pour ouvrir un VI vide.
Une fenêtre de face-avant et une fenêtre de diagramme vides apparaissent.
Remarque Vous pouvez aussi ouvrir un VI vide en sélectionnant Fichier» Nouveau VI, ou en sélectionnant Fichier» Nouveau puis VI vide dans la liste de Créer un nouvel objet.
2. Affichez le diagramme.
3. Si la palette Fonctions n’est pas visible, cliquez avec le bouton droit sur un espace vide du diagramme pour faire apparaître temporairement la palette Fonctions. Cliquez sur la punaise, illustrée à gauche, dans le coin supérieur gauche de la palette Fonctions pour fixer la palette à l’écran.
Ajout d’un VI Express qui simule un signal
Effectuez les étapes suivantes pour trouver le VI Express que vous voulez utiliser et l’ajouter sur le diagramme.
1. Sélectionnez Aide» Afficher l’aide contextuelle à partir de la face-avant ou du diagramme pour afficher la fenêtre d’Aide contextuelle, montrée dans la figure 2-2. Vous pouvez aussi cliquer sur le bouton Afficher la fenêtre d’aide contextuelle, représenté à gauche, sur la barre d’outils de la face-avant ou du diagramme pour afficher la fenêtre d’Aide contextuelle.
Astuce Vous pouvez également appuyer sur les touches <Ctrl-H> pour afficher la fenêtre d’Aide contextuelle. (Mac OS) Appuyez sur les touches <Commande-Shift-H>.
2. Sur la palette Fonctions, sélectionnez la palette Express» Entrée, puis déplacez le curseur sur l’un des VIs Express de la palette Entrée.
Lorsque vous faites passer le curseur sur un VI, la fenêtre d’Aide contextuelle affiche des informations sur ce VI.
3. Utilisez les informations qui apparaissent dans la fenêtre d’Aide contextuelle pour trouver le VI Express qui peut simuler un signal sinusoïdal.
Laissez la fenêtre d’Aide contextuelle ouverte. L’aide contextuelle vous donne des informations qui vous seront utiles pour terminer cet exercice.
4. Sélectionnez le VI Express qui peut simuler un signal sinusoïdal et placez-le sur le diagramme. La boîte de dialogue Configurer Simuler un signal apparaît.
5. Déplacez le curseur sur les options de la boîte de dialogue Configurer Simuler un signal, comme Fréquence (Hz) et Amplitude. Lisez les informations qui apparaissent dans la fenêtre d’Aide contextuelle.
6. Configurez le VI Express Simuler un signal pour qu’il génère un signal sinusoïdal d’amplitude 2 et de fréquence 10,7.
Le signal affiché dans la fenêtre Aperçu du résultat change pour représenter le signal sinusoïdal configuré.
7. Cliquez sur le bouton OK pour enregistrer la configuration actuelle et fermer la boîte de dialogue Configurer Simuler un signal.
8. Déplacez le curseur sur le VI Express Simuler un signal et lisez les informations qui apparaissent dans la fenêtre d’Aide contextuelle.
La fenêtre d’Aide contextuelle affiche des informations sur la façon dont vous avez configuré le VI Express Simuler un signal en plus de la description d’aide contextuelle standard.
9. Enregistrez le VI sous le nom Réduire le nombre d’échantillons.vi dans un emplacement facile d’accès.
Recherche dans l’aide et modification d’un signal
Suivez les étapes ci-après pour utiliser l’Aide LabVIEW afin de trouver le VI Express qui réduit le nombre d’échantillons dans un signal.
1. Sur le diagramme, déplacez le curseur sur le VI Express Simuler un signal pour afficher la fenêtre d’Aide contextuelle et cliquez sur le lien Aide détaillée pour afficher la rubrique Simuler un signal dans l’Aide
LabVIEW. Vous devrez peut-être agrandir la fenêtre d’Aide contextuelle ou la faire défiler vers le bas pour voir le lien Aide détaillée.
Vous pouvez aussi accéder à l’Aide LabVIEW en cliquant avec le bouton droit sur un VI ou une fonction du diagramme ou sur une palette fixée et en sélectionnant Aide dans le menu local, ou encore en sélectionnant Aide»Aide LabVIEW.
2. Cliquez sur l’onglet Rechercher, entrez réduire le nb d’échantillons dans le champ Entrez le(s) mot(s) à rechercher et appuyez sur la touche <Entrée>. Pour rechercher la phrase exacte, mettez-la entre guillemets. Par exemple, vous pouvez entrer « réduire le nb d’échantillons » pour réduire le nombre de résultats de la recherche.
Ce choix de mots reflète parfaitement ce que vous attendez de votre VI Express : compresser, ou réduire, le nombre d’échantillons dans un signal.
Vous pouvez aussi cliquer sur l’onglet Index pour rechercher des mots-clés et des concepts.
3. Double-cliquez sur la rubrique Réduire le nb d’échantillons dans les résultats de la recherche pour afficher la rubrique qui décrit le VI Express Réduire le nb d’échantillons.
4. Lorsque vous avez terminé de lire la description du VI Express, cliquez sur le bouton Ajouter au diagramme pour attacher le VI Express au curseur.
5. Déplacez le curseur sur le diagramme.
6. Ajoutez le VI Express Réduire le nb d’échantillons sur le diagramme à droite du VI Express Simuler un signal.
Quand vous savez quel élément vous voulez ajouter au diagramme ou à la face-avant, vous pouvez utiliser la boîte de dialogue Placement rapide pour trouver l’élément rapidement et l’ajouter au diagramme ou à la face-avant. Sélectionnez Placement rapide dans le menu Affichage pour afficher cette boîte de dialogue. Vous pouvez également appuyer sur les touches <Ctrl-Espace>. (Mac OS X) Appuyez sur les touches <Commande-Shift-Espace>.
Astuce Vous pouvez accélérer l’ouverture initiale de la boîte de dialogue Placement rapide en activant le bouton radio Charger les palettes au lancement sur la page Palette Commandes/Fonctions de la boîte de dialogue Options. Sélectionner le chargement des palettes au lancement de LabVIEW risque de ralentir légèrement le démarrage de LabVIEW.
7. Configurez le VI Express Réduire le nb d’échantillons afin de réduire le signal par un facteur 25 en utilisant la moyenne de ces valeurs.
8. Cliquez sur le bouton OK pour enregistrer la configuration actuelle et fermer la boîte de dialogue Configurer Réduire le nb d’échantillons.
9. Avec l’outil Bobine, câblez la sortie Sinus du VI Express Simuler un signal à l’entrée Signaux du VI Express Réduire le nb d’échantillons.
Personnalisation d’une interface utilisateur à partir du diagramme
Dans les exercices précédents, vous avez ajouté des commandes et des indicateurs sur la face-avant en utilisant la palette Commandes. Vous pouvez aussi créer des commandes et des indicateurs à partir du diagramme.
Effectuez les étapes suivantes pour créer des commandes ou des indicateurs à partir du diagramme.
1. Sur le diagramme, cliquez avec le bouton droit sur la sortie Moyenne du VI Express Réduire le nb d’échantillons et sélectionnez Créer» Indicateur numérique dans le menu local pour créer un indicateur numérique. Un indicateur Moyenne, illustré à gauche, apparaît sur le diagramme.
2. Cliquez avec le bouton droit sur la sortie Moyenne du VI Express Réduire le nb d’échantillons et choisissez Insérer une entrée ou sortie dans le menu local pour insérer l’entrée Activer.
Dans les exercices précédents, vous avez appris à ajouter des entrées et des sorties en étirant le VI Express avec les flèches du bas. L’utilisation du menu local représente une autre façon d’afficher et de sélectionner les entrées et les sorties d’un VI Express.
3. Cliquez avec le bouton droit sur l’entrée Activer et sélectionnez Créer» Commande dans le menu local pour créer un commutateur. Une commande booléenne, illustrée à gauche, apparaît sur le diagramme.
Les terminaux des commandes possèdent un cadre plus épais que les terminaux des indicateurs. De plus, une flèche apparaît sur le bord droit du terminal s’il s’agit d’une commande, ou sur le bord gauche s’il s’agit d’un indicateur.
4. Cliquez avec le bouton droit sur le fil reliant la sortie Sinus du VI Express Simuler un signal à l’entrée Signaux du VI Express Réduire le nb d’échantillons et sélectionnez Créer» Indicateur graphe dans le menu local.
5. Avec l’outil Bobine, câblez la sortie Moyenne du VI Express Réduire le nb d’échantillons à l’indicateur graphe Sinus.
La fonction Assembler des signaux apparaît.
6. Disposez les objets sur le diagramme afin qu’ils apparaissent comme dans la figure 2-3.
Figure 2-3. Diagramme du VI Réduire le nombre d’échantillons
7. Affichez la face-avant.
Les commandes et les indicateurs que vous ajoutez apparaissent sur la face-avant avec des étiquettes qui correspondent aux entrées et aux sorties à partir desquelles vous les avez créés.
Remarque Vous devrez peut-être faire dérouler la face-avant ou la redimensionner pour voir toutes les commandes et tous les indicateurs.
8. Enregistrez le VI.
Configuration d’un VI pour qu’il s’exécute de façon continue jusqu’à ce que l’utilisateur l’arrête
Dans l’état actuel, le VI s’exécute une fois, génère un signal, puis s’arrête. Pour exécuter le VI jusqu’à ce qu’une condition survienne, vous pouvez utiliser une boucle While.
Effectuez les étapes suivantes pour ajouter une boucle While sur le diagramme.
1. Revenez à la face-avant et exécutez le VI.
Le VI s’exécute une fois, puis s’arrête. Il n’y a pas de bouton STOP sur la face-avant.
2. Affichez le diagramme.
3. Cliquez sur le bouton Rechercher, représenté à gauche, sur la palette Fonctions et entrez While dans le champ. LabVIEW recherche à mesure que vous tapez les premières lettres et affiche toutes les correspondances dans le champ de résultats de la recherche.
S’il y a des objets de même nom, utilisez les informations entre crochets à droite de chaque nom d’objet pour choisir l’objet à sélectionner. Certains objets se trouvent sur plusieurs palettes car vous pouvez les utiliser pour plusieurs applications.
4. Double-cliquez sur Boucle While <<Contrôle d’exécution>> pour afficher la sous-palette Contrôle d’exécution et mettre la boucle While en évidence pour un instant sur la sous-palette.
5. Sélectionnez la boucle While sur la palette Contrôle d’exécution.
6. Déplacez le curseur en haut à gauche du diagramme. Cliquez et faites glisser le curseur en diagonale de manière à inclure tous les VIs Express et les fils de liaison, comme l’illustre la figure 2-4.
7. Relâchez la souris pour placer la boucle While autour des VIs Express et des fils de liaison.
La boucle While, illustrée à gauche, apparaît avec un bouton STOP câblé à son terminal de condition. Cette boucle While est configurée pour s’arrêter quand l’utilisateur clique sur le bouton STOP.
8. Revenez à la face-avant et exécutez le VI.
Maintenant, le VI s’exécute jusqu’à ce que vous cliquiez sur le bouton STOP. Une boucle While exécute les VIs et les fonctions qui se trouvent à l’intérieur de la boucle jusqu’à ce que l’utilisateur clique sur le bouton STOP.
9. Cliquez sur le bouton STOP et enregistrez le VI.
Utilisation de la fenêtre Liste des erreurs
Si un VI contient un indicateur que vous n’avez pas l’intention d’utiliser, vous pouvez supprimer cet indicateur.
Suivez les étapes ci-après pour supprimer l’indicateur Moyenne de la face-avant.
1. Affichez la face-avant et déplacez le curseur sur l’indicateur Moyenne jusqu’à ce que l’outil Flèche apparaisse.
2. Cliquez sur l’indicateur Moyenne illustré à gauche, pour le sélectionner, puis appuyez sur la touche <Suppr>.
3. Affichez le diagramme.
Un fil de liaison apparaît sous la forme d’un trait noir en pointillés avec un symbole X rouge au milieu, comme dans l’illustration de gauche. La ligne noire en pointillés représente un fil de liaison brisé. Le bouton Exécuter illustré à gauche, prend l’apparence d’une flèche brisée pour indiquer que le VI ne peut pas s’exécuter.
4. Cliquez sur le bouton Exécuter brisé pour afficher la fenêtre Liste des erreurs.
La fenêtre Liste des erreurs dresse la liste de toutes les erreurs du VI et fournit des informations sur chacune. Vous pouvez utiliser la fenêtre Liste des erreurs pour repérer les erreurs.
5. Dans la liste erreurs et mises en garde, sélectionnez l’erreur Le fil de liaison a des segments non connectés et cliquez sur le bouton Aide pour afficher des informations plus détaillées sur l’erreur.
Astuce Vous pouvez aussi déplacez l’outil Bobine sur un fil de liaison brisé pour afficher une info-bulle qui décrit pourquoi le fil de liaison est brisé. Cette information apparaît aussi dans la fenêtre d’Aide contextuelle lorsque vous placez l’outil Bobine sur un fil de liaison brisé.
6. Dans la liste erreurs et mises en garde, double-cliquez sur l’erreur Le fil de liaison a des segments non connectés pour sélectionner le fil brisé.
7. Appuyez sur les touches <Ctrl-B> pour supprimer ce fil.
En appuyant sur les touches <Ctrl-B>, vous supprimez tous les fils de liaison brisés du diagramme. Pour ne supprimer que le fil de liaison sélectionné, appuyez sur la touche <Suppr>.
8. Sélectionnez Affichage»Liste des erreurs pour afficher la fenêtre Liste des erreurs. Il n’y a pas d’erreurs dans le champ erreurs et mises en garde.
Astuce Vous pouvez également appuyer sur les touches <Ctrl-L> pour ouvrir la fenêtre Liste des erreurs.
9. Cliquez sur le bouton Fermer pour fermer la fenêtre Liste des erreurs.
Le bouton Exécuter n’est plus brisé.
Contrôle de la vitesse d’exécution
Pour que les points sur le graphe s’affichent plus lentement, vous pouvez ajouter un temps d’attente sur le diagramme.
Effectuez les étapes suivantes pour contrôler la vitesse à laquelle le VI s’exécute.
1. Dans le diagramme, recherchez le VI Express Temps d’attente, montré à gauche, sur la palette Fonctions et placez-le à l’intérieur de la boucle While.
Vous pouvez utiliser le VI Express Temps d’attente pour contrôler la fréquence d’exécution du VI.
2. Entrez 0,25 dans le champ Attente (secondes).
Cela détermine la vitesse d’exécution de la boucle. Avec un temps d’attente de 0,25 secondes, la boucle s’exécute quatre fois par seconde.
3. Cliquez sur le bouton OK pour enregistrer la configuration actuelle et fermer la boîte de dialogue Configurer Temps d’attente.
4. Revenez à la face-avant et exécutez le VI.
5. Cliquez sur le commutateur Activer et notez le changement au niveau du graphe.
Si le commutateur Activer est sur marche, le graphe affiche le signal compressé. Si le commutateur Activer est sur arrêt, le graphe n’affiche pas le signal compressé.
6. Cliquez sur le bouton STOP pour arrêter le VI.
Utilisation d’une table pour afficher les données
Effectuez les étapes suivantes pour afficher une série de valeurs moyennes dans une table sur la face-avant.
1. Affichez la face-avant.
2. Sur la palette Commandes, recherchez l’indicateur Table Express et ajoutez-le à droite du graphe.
3. Affichez le diagramme.
LabVIEW a câblé le terminal Table au VI Express Construire une table.
4. Si le VI Express Construire une table et le terminal Table ne sont pas déjà sélectionnés, cliquez sur un espace vide du diagramme, à gauche du VI Express et du terminal Table. Faites glisser le curseur en diagonale jusqu’à ce que le rectangle de sélection englobe le VI Express Construire une table et le terminal Table, comme illustré à gauche.
Un contour en pointillés défilants, appelé marquise de sélection, met en évidence le VI Express Construire une table, le terminal Table et le fil de liaison les reliant.
5. Faites glisser les objets dans la boucle While à droite du VI Express Réduire le nb d’échantillons.
Si vous faites glisser des objets près de la bordure de la boucle While, la boucle se redimensionne pour inclure le VI Express Construire une table et le terminal Table une fois que vous avez ajouté l’objet au diagramme.
6. Avec l’outil Bobine, câblez la sortie Moyenne du VI Express Réduire le nb d’échantillons à l’entrée Signaux du VI Express Construire une table.
7. Le diagramme devrait ressembler à la figure 2-5.
8. Affichez la face-avant et disposez les commandes et indicateurs comme dans la figure 2-1.
9. Exécutez le VI.
10. Cliquez sur le commutateur Activer.
Si le commutateur Activer est sur marche, la table affiche les valeurs moyennes de chaque groupe de 25 échantillons dans le signal sinusoïdal. Si le commutateur Activer est sur arrêt, la table n’enregistre pas les valeurs moyennes.
11. Arrêtez l’exécution du VI.
12. Essayez les autres propriétés de la table en utilisant la boîte de dialogue Propriétés de la table. Par exemple, essayez de faire en sorte qu’il n’y ait plus qu’une seule colonne.
13. Enregistrez le VI et fermez-le.
Recherche d’exemples
Pour en savoir plus sur l’utilisation d’un VI particulier, vous pouvez rechercher et afficher un exemple qui utilise ce VI.
Effectuez les étapes suivantes pour rechercher et ouvrir un exemple qui utilise le VI Express Temps d’attente.
1. Dans la section Aide de la fenêtre de Démarrage, sélectionnez Aide LabVIEW pour afficher l’Aide LabVIEW.
2. Cliquez sur l’onglet Rechercher. Dans le champ Entrez le ou les mots à rechercher, entrez temps d’attente et appuyez sur la touche <Entrée>. (Mac OS X et Linux) Choisissez l’option Full Text dans la section Search Options de la boîte de dialogue Search the LabVIEW Help pour mieux cibler les résultats de la recherche.
Astuce Reportez-vous au livre Utilisation de l’aide sur l’onglet Sommaire de l’Aide LabVIEW pour obtenir des informations plus détaillées sur la recherche dans l’aide. (Windows)Avant de lancer la recherche, vous pouvez réduire le nombre de résultats en sélectionnant l’option Rechercher uniquement dans les titres en bas de la fenêtre d’aide. Vous pouvez aussi utiliser des opérateurs comme AND, OR et NEAR dans le champ de Entrez le(s) mot(s) à rechercher pour diminuer le nombre de résultats.
Chapitre 1 Initiation aux instruments virtuels de LabVIEW
Construction d’un instrument virtuel
Lancement de LabVIEW
Ouverture d’un nouveau VI à partir d’un modèle
Ajout d’une commande sur la face-avant
Changement de type d’un signal
Câblage d’objets sur le diagramme
Exécution d’un VI
Modification d’un signal
Affichage de deux signaux sur un graphe
Chapitre 2 Personnalisation d’un VI
Construction d’un VI à partir d’un VI vide
Ouverture d’un VI vide
Ajout d’un VI Express qui simule un signal
Recherche dans l’aide et modification d’un signal
Personnalisation d’une interface utilisateur à partir du diagramme
Configuration d’un VI pour qu’il s’exécute de façon continue
jusqu’à ce que l’utilisateur l’arrête
Utilisation de la fenêtre Liste des erreurs
Résumé
Chapitre 3 Analyse et enregistrement d’un signal
Construction d’un VI d’analyse
Modification d’un VI créé à partir d’un modèle
Ajout d’un signal
Ajout de deux signaux
Filtrage d’un signal
Modification de l’apparence des graphes
Analyse de l’amplitude d’un signal
Contrôle de la vitesse d’exécution
Ajout d’un voyant de mise en garde
Spécification du niveau de limite de mise en garde
Chapitre 4 Matériel : acquisition de données et communication avec des instruments (Windows)
Spécifications logicielles et matérielles
Acquisition d’un signal dans NI-DAQmx
Création d’une tâche NI-DAQmx
Affichage sur un graphe des données d’un périphérique DAQ
Édition d’une tâche NI-DAQmx
Comparaison visuelle des deux mesures de tension
Communication avec un instrument : utilisation de drivers d’instruments et
de l’Assistant d’E/S instruments
Initiation à l’Assistant de recherche de drivers d’instruments
Recherche et installation de drivers d’instruments
Utilisation de drivers d’instruments
Chapitre 5 Utilisation des autres fonctionnalités LabVIEW
Toutes les commandes et tous les indicateurs
Tous les VIs et fonctions
VIs
Fonctions
Types de données
Quand utiliser les autres fonctionnalités LabVIEW ?
Glossaire