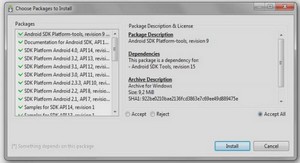Formation les étapes pour installer LabVIEW sous Windows, tutoriel & guide de travaux pratiques en pdf.
Windows
Vous pouvez installer et activer les suppléments logiciels que vous avez achetés en utilisant les DVD de la plate-forme LabVIEW. Si vous voulez essayer certains de ces compléments logiciels avant de les acheter, vous pouvez les installer à partir des DVD de la plate-forme LabVIEW et les essayer gratuitement pendant 30 jours.
Effectuez les étapes suivantes pour installer LabVIEW sous Windows.
1. Désactivez tous les programmes de détection automatique de virus avant de procéder à l’installation. Certains programmes de détection de virus interfèrent avec l’installation.
2. Ouvrez une session en tant qu’administrateur ou en tant qu’utilisateur jouissant de privilèges d’administrateur.
3. Insérez le premier DVD de la plate-forme LabVIEW.
Remarque Le kit de votre logiciel LabVIEW ne comporte que des DVD. S’il vous faut LabVIEW sur CD, reportez-vous au site Web de National Instruments sur ni.com/info et entrez l’info-code lvcd.
4. Dans la Liste des produits, sélectionnez tous les produits pour lesquels vous voulez installer des versions sous licence ou des versions d’évaluation. Sélectionnez Installer pour réduire au minimum l’interaction avec l’utilisateur. Sélectionner Installation personnalisée vous donne accès aux options de boîtes de dialogue supplémentaires.
Remarque La configuration système de certains produits LabVIEW peut différer. Quand vous sélectionnez chaque produit dans la Liste des produits, assurez-vous que la configuration système de l’ordinateur sur lequel vous effectuez l’installation correspond à la configuration indiquée dans la description.
5. Entrez les numéros de série des logiciels pour installer des versions sous licence. Laissez le champ Numéro de série vide pour installer la version d’évaluation du produit. Vous trouverez le numéro de série sur le Certificat de propriété inclus avec le kit du logiciel. Si le kit de votre logiciel n’inclut pas de Certificat de propriété, vous trouverez le numéro de série sur le bordereau de livraison ou sur l’étiquette d’envoi.
Remarque Vous pouvez utiliser des numéros de série d’une version précédente d’un produit pour l’installation et l’activation.
6. Suivez les instructions pour terminer l’installation et activer LabVIEW et tout module ou toolkit que vous avez sélectionné.
7. Après l’installation, réactivez tous les programmes de détection de virus que vous aviez désactivés.
8. (Facultatif) Installez tout supplément logiciel de LabVIEW qui ne se trouve pas sur les DVD de la plate-forme LabVIEW. Reportez-vous à la section Installation des suppléments logiciels de LabVIEW de ce document pour obtenir de plus amples informations.
9. (Facultatif) Installez et configurez le matériel National Instruments. Reportez-vous à la section Installation et configuration du matériel de ce document pour obtenir de plus amples informations.
10. Reportez-vous à la section Et maintenant ? de ce document pour obtenir de plus amples informations sur la prise en main et l’utilisation de LabVIEW.
Remarque Si Windows XP Service Pack 2 est installé ou si vous utilisez Windows Vista, la boîte de dialogue Alerte de sécurité s’affiche la première fois que vous lancez LabVIEW ou l’Outil de recherche d’exemples NI. Si vous sélectionnez l’option Continuer de bloquer ce programme, le VI Serveur de LabVIEW, le Serveur Web de LabVIEW et tout autre serveur écrit sous LabVIEW ne pourront pas accepter les connexions entrantes provenant d’un ordinateur distant. Sélectionnez pour ce programme l’option Débloquer, malgré le risque de sécurité, afin de configurer votre ordinateur pour qu’il lance LabVIEW sans aucun changement de fonctionnalité. Consultez le site Web de National Instruments sur ni.com/info et entrez l’info-code expm69 pour obtenir des informations complémentaires sur la manière de résoudre ce problème.
Pour modifier l’installation actuelle de LabVIEW ou pour désinstaller LabVIEW 8.6, sélectionnez National Instruments : logiciels dans l’applet Ajout/Suppression de programmes du Panneau de configuration. Lorsque vous modifiez l’installation, la liste des logiciels National Instruments s’affiche. Sélectionnez un produit dans la liste pour ajouter ou supprimer des éléments individuels ou pour désinstaller le produit. Pour sélectionner plusieurs produits à supprimer, appuyez sur la touche <Maj> ou <Ctrl> tout en les sélectionnant. Cliquez sur le bouton Désinstaller pour supprimer tous les produits que vous avez sélectionnés.
Mac OS
Effectuez les étapes suivantes pour installer LabVIEW sous Mac OS.
1. Désactivez tous les programmes de détection automatique de virus avant de procéder à l’installation. Il se peut que certains programmes de détection de virus interfèrent avec le programme d’installation.
2. Insérez le CD d’installation de LabVIEW 8.6.
3. Exécutez le programme d’installation approprié.
Les types suivants d’installation de LabVIEW 8.6 sont disponibles
• Easy Install — Installe tous les fichiers LabVIEW 8.6, y compris LabVIEW, les drivers NI-488.2 et les drivers NI-VISA. Il s’agit de l’installation par défaut pour LabVIEW.
• Custom Install — Si vous sélectionnez cette option, vous sélectionnez vous-même les fichiers à installer. Pour sélectionner une installation personnalisée, cliquez sur le bouton Customize sur la page Installation Type. Vous devez sélectionner le composant LabVIEW 8.6 pour installer le jeu de fichiers principaux nécessaires à l’exécution de LabVIEW 8.6.
4. Suivez les instructions qui apparaissent à l’écran.
5. Après l’installation, réactivez tous les programmes de détection de virus que vous aviez désactivés.
6. (Facultatif) Installez les logiciels supplémentaires de LabVIEW. Reportez-vous à la section Installation des suppléments logiciels de LabVIEW de ce document pour obtenir de plus amples informations.
7. (Facultatif) Installez et configurez le matériel National Instruments. Reportez-vous à la section Installation et configuration du matériel de ce document pour obtenir de plus amples informations.
8. Reportez-vous à la section Et maintenant ? de ce document pour obtenir de plus amples informations sur la prise en main et l’utilisation de LabVIEW.
Vous ne pouvez pas installer LabVIEW à un autre emplacement que celui par défaut, mais vous pouvez déplacer le répertoire LabVIEW 8.6 une fois l’installation terminée. Si vous déplacez le répertoire LabVIEW 8.6 à un emplacement autre que celui par défaut, LabVIEW ne désinstalle et ne supprime pas le répertoire, à moins que vous ne remettiez le répertoire LabVIEW 8.6 à son emplacement par défaut.
Pour désinstaller LabVIEW 8.6, exécutez le fichier du script de shell Uninstall.sh à partir d’un shell Terminal sur le CD d’installation. Le script vous demande de supprimer les fichiers nécessaires à la désinstallation de LabVIEW. Si vous voulez conserver des fichiers que vous avez modifiés ou ajoutés au répertoire LabVIEW 8.6, enregistrez ces fichiers à un autre emplacement avant de désinstaller LabVIEW 8.6.
Linux
Effectuez les étapes suivantes pour installer LabVIEW sous Linux.
1. Ouvrez une session en tant que root.
2. Insérez le CD d’installation de LabVIEW 8.6. Utilisez mount /mnt/cdrom pour activer le CD. Sur certains systèmes, le CD s’installe automatiquement.
3. Pour passer du répertoire en cours à celui du CD activé, tapez la commande suivante : cd /mnt/cdrom
4. Pour exécuter le script d’installation, tapez la commande suivante : sh ./INSTALL
© National Instruments Corporation 7 Notes d’information LabVIEW
5. (Facultatif) Installez les logiciels supplémentaires de LabVIEW. Reportez-vous à la section Installation des suppléments logiciels de LabVIEW de ce document pour obtenir de plus amples informations.
6. (Facultatif) Installez et configurez le matériel National Instruments. Reportez-vous à la section Installation et configuration du matériel de ce document pour obtenir de plus amples informations.
7. Reportez-vous à la section Et maintenant ? de ce document pour obtenir de plus amples informations sur la prise en main et l’utilisation de LabVIEW.
Le script INSTALL installe LabVIEW dans le répertoire /usr/local. Le script exécute en option les scripts d’installation des drivers NI-VISA et NI-488.2. Le script INSTALL utilise rpm pour une installation sur les systèmes qui prennent en charge le format .rpm ou procède directement à l’extraction des archives rpm sur d’autres systèmes. Vous pouvez aussi installer les fichiers manuellement en utilisant rpm (ou un outil d’installation GUI de type rpm) sur Red Hat ou d’autres systèmes de type rpm ou, sur les systèmes sans rpm, en utilisant les utilitaires qui se trouvent dans le répertoire bin sur le CD d’installation de LabVIEW.
Si vous avez installé Netscape, Mozilla ou Firefox à l’emplacement par défaut, le programme d’installation de LabVIEW installe automatiquement le module plug-in du navigateur de sorte que vous puissiez afficher et contrôler des faces-avant à distance au moyen d’un navigateur Web. Sinon, vous pouvez installer manuellement le module plug-in du navigateur en installant le moteur d’exécution LabVIEW puis en copiant /usr/local/lib/LabVIEW-8.6/LV86NPlugin.so dans le répertoire du module plug-in du navigateur /usr/lib/netscape/plugins, /usr/lib/mozilla/ plugins ou /usr/lib/firefox/plugins.
Reportez-vous aux documents README.html ou README.txt dans /mnt/cdrom pour obtenir des instructions et autres informations sur l’installation personnalisée.
Erreurs courantes pendant le lancement de LabVIEW sous Linux Le tableau suivant répertorie les erreurs courantes qui peuvent se produire au cours du lancement de LabVIEW sous Linux.
Configuration système requise
Installation de LabVIEW 8.6
Windows
Mac OS
Linux
Installation des suppléments logiciels de LabVIEW
Installation de l’Application Builder
Activation de la licence LabVIEW (Windows)
Évaluation de LabVIEW, de modules ou de toolkits
Licences monopostes et multipostes
Installation et configuration du matériel
Windows
Mac OS
Linux
Et maintenant ?
Carte de référence rapide LabVIEW
ni.com