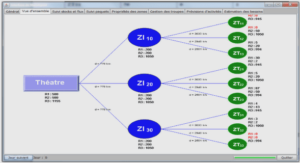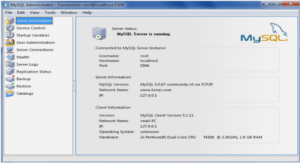Formation développement .NET, tutoriel & guide de travaux pratiques en pdf.
Gestion des fenêtres
L’environnement de Visual Basic.NET vous offre une multitude de barres d’outils et de fenêtres permettant de gérer différents aspects de votre projet. Les barres d’outils peuvent être affichées et dissimulées à l’aide du menu Affichage qui liste l’ensemble des fenêtres et barres d’outils pouvant être affichées. Par défaut, chacune des fenêtres s’ancrent aux côtés de l’écran. Quoique vous puissiez les redimensionner, les fenêtres demeurent à une position fixe. Vous pouvez cependant modifier ce comportement par défaut en appuyant sur le bouton droit de la souris sur la fenêtre désirée. Un menu contextuel s’affichera alors vous permettant de spécifier si la fenêtre est ancrable ou flottante.
• Une fenêtre ancrable s’ancrent automatiquement sur les parois de l’écran. Si la fenêtre principale de Visual Basic est redimensionnée, la fenêtre ancrable modifiera sa position afin de conserver ses dimensions.
• Une fenêtre flottante s’affiche par-dessus l’ensemble des autres fenêtres normales et est la première à l’écran lorsqu’elle possède le focus. Si la fenêtre principale de Visual Basic est redimensionnée, la fenêtre flottante ne modifiera aucunement ses dimensions ni sa position et pourra même en venir à s’afficher à l’extérieur de la fenêtre principale de Visual Basic.
Voici une brève présentation des principales fenêtres que vous utiliserez sous Visual Basic.
Explorateur de solutions
L’explorateur de solutions s’affiche par défaut à la droite de l’écran et liste l’ensemble des fichiers composants votre projet et votre solution. Les fichiers sont affichés de manière hiérarchique afin de bien discerner quel fichier appartient à quel projet dans le cas où votre solution serait composé de plusieurs projets. De plus, cet affichage vous permet de dissimuler temporairement certains sous-fichiers d’une catégorie afin d’en augmenter la visibilité.
Afficher le code de l’élément sélectionné.
Afficher l’interface graphique de l’élément sélectionné si applicable.
Rafraîchir la liste des fichiers
Afficher tous les fichiers en étendant l’ensemble de l’hiérarchie.
Afficher les propriétés de l’élément sélectionné.
Lorsque vous double-cliquez sur un fichier de la liste, l’interface graphique ou le code lui correspondant s’affiche dans la partie centrale de l’écran, selon le type de fichier sélectionné. Les fichiers pouvant se retrouver dans l’Explorateur de solutions seront expliqués plus loin. Vous pouvez déplacer un fichier d’un dossier à un autre à l’aide de la technique de glisser-poser (drag ‘n drop).
Boîte à outils
La boîte à outils s’affiche par défaut à la gauche de l’écran et liste l’ensemble des contrôles graphiques que vous pouvez déposer sur un formulaire Visual Basic. Un formulaire étant une fenêtre ou une boîte de dialogue qui sera affichée à l’utilisateur, les contrôles sont les éléments qui se retrouveront sur cette fenêtre : boutons, zones de texte, listes déroulantes, etc.
Les outils sont regroupés par catégories au sein de la boîte d’outils.
Données
Liste de contrôles graphiques d’accès et de manipulation de bases de données pouvant être déposés sur un formulaire Windows.
Composants
Liste de composants divers pouvant être déposés sur un formulaire Windows.
Windows Forms
Liste de l’ensemble des contrôles graphiques pouvant être déposés spécifiquement sur un formulaire Windows. Il s’agit de la catégorie de contrôles que vous utiliserez le plus dans la conception d’applications Windows.
Presse-papiers circulaire
Liste des éléments copiés ou coupés insérés dans le presse-papier que vous pouvez sélectionner afin de coller à divers endroits. Cette section agit un peu comme le presse-papier multiple de Microsoft® Word 2000.
Général
Par défaut, cette catégorie ne contient qu’un accès au pointeur normal permettant d’annuler toute sélection antérieure de contrôle.
Cette catégorie vous permet d’ajouter des composants personnalisés ou des fragments de code. Pour ce faire, il suffit de sélectionner le fragment de code que l’on désire réutiliser régulièrement puis de glisser la sélection au- à outils, élément qu’il est possible de renommer ou supprimer à l’aide du menu contextuel en appuyant sur le bouton droit de la souris. Il est ensuite possible de copier ce fragment au sein du code tout simplement en le faisant glisser de la Boîte à outils vers l’endroit désiré dans le code.
fragment de code
Vous pouvez renommer tout composant de la boîte à outil en activant le menu contextuel du composant désiré à l’aide du bouton droit de la souris puis en sélectionnant Renommer.
L’environnement de développement .NET
Notez que la liste des composants listés au sein de cette boîte de dialogue correspond à ceux dûment enregistrés au sein de la base de registre de votre système d’exploitation. Ainsi, si vous êtes persuadé posséder un composant mais qu’il ne s’affiche pas dans la liste parce qu’il ne serait pas enregistré dans votre base de registres, vous n’avez qu’à appuyer sur le bouton Parcourir afin de le localiser. Ensuite, le composant sera d’abord enregistré au sein de votre base de registres avant d’être ajouté dans la boîte à outils de votre projet.
Les composants doivent être cochés dans les listes Composants .NET Framework et Composants COM afin qu’ils s’affichent au sein de la boîte à outils.
La fenêtre de propriétés
La fenêtre de propriétés s’affiche par défaut à la droite de l’écran et liste l’ensemble des propriétés propres au contrôle sélectionné sur le formulaire Visual Basic. Ainsi, le contrôle que vous sélectionnez au sein de la boîte à outils et que vous déposez sur le formulaire peut posséder différentes caractéristiques. Un bouton peut posséder des dimensions spécifiques, un libellé, une apparence particulière, etc. Les propriétés définissent donc l’aspect et le comportement des contrôles. La fenêtre des propriétés vous permet de modifier ces caractéristiques.
La liste des propriétés différera d’un contrôle à un autre. Ainsi, pour visualiser et modifier les propriétés d’un composant du formulaire, il est nécessaire de le sélectionner en cliquant dessus. La fenêtre des propriétés ajustera ensuite la liste pour n’afficher que celles correspondants au contrôle sélectionné. Le nom du contrôle pour lequel les propriétés sont affichées s’affiche toujours dans le haut de la fenêtre des propriétés. Dans l’illustration ci-contre, les propriétés de l’objet nommé Form1 sont affichées.
Par défaut les propriétés sont affichées regroupés en catégories selon leur utilité. Par contre, il est possible d’afficher les propriétés en ordre alphabétique selon votre préférence.
Afficher les propriétés par catégorie.
Afficher les propriétés en ordre alphabétique.
Certaines propriétés sont composées de plusieurs propriétés afin d’être complètes. Par exemple, la propriété Font définissant l’aspect de la police de caractère utilisée pour afficher un texte sur un contrôle peut être définie par ses dimensions, son aspect gras ou italique, sa famille de police, etc. Ces propriétés définies par d’autre sous-propriétés sont affichées dans la Fenêtre des propriétés précédées d’un symbole . Il est donc possible d’afficher les sous- propriétés en appuyant sur le qui se transformera alors en symbole ou de dissimuler les sous-propriétés en appuyant sur le .
Explorateur de serveurs
L’Explorateur de serveurs s’affiche par défaut à la gauche de l’écran et liste plusieurs fonctionnalités d’un ou de plusieurs serveurs accessibles par Visual Basic. L’Explorateur de serveur permet entres autres d’accéder rapidement aux bases de données d’un serveur SQL Server, aux services d’un serveur Windows, aux journaux d’événement, etc.
Il est possible de se connecter à un serveur distant afin de visualiser la liste de ses services en appuyant sur le bouton droit de la souris et en sélectionnant le menu Connecter un serveur.
L’utilisation de l’Explorateur de serveurs sera examinée en profondeur plus loin.
L’Explorateur d’objets permet de visualiser le modèle d’objets de la plate-forme .NET et des autres composants personnalisés entres autres créés à l’aide de versions antérieures.
L’Explorateur d’objets liste à la gauche la liste des composants,
à la droite les membres du composant sélectionné et en affiche une description dans le bas.
Chacune des fenêtres précédemment nommées possède un icône en forme de punaise dans le coin supérieur droit. Cette fonctionnalité permet d’optimiser la surface de travail de Visual Studio.NET. En effet, lorsque la punaise s’affiche verticalement la fenêtre demeure fixe et occupe de l’espace à l’écran, diminuant ainsi la surface disponible pour les autres fenêtres importantes telles celles permettant la manipulation du formulaire ou l’écriture du code.
Lorsque la punaise s’affiche horizontalement la fenêtre se dissimulera automatique dès qu’elle perdra le focus au profit d’une autre fenêtre. Vous modifiez le comportement des fenêtres simplement en cliquant sur la punaise qui changera simultanément de position.
Tel qu’illustré ci-contre, l’ensemble des fenêtres dissimulées afficheront un onglet permettant d’y accéder rapidement. Dès que vous glisserez le pointeur de souris au-dessus d’un de ces onglets, la fenêtre correspondante s’affichera à nouveau.
Quoique ce comportement peut s’avérer irritant lors des premières utilisations, on y prend rapidement goût en optimisant l’affichage de la fenêtre sur laquelle on travaille présentement.
Ceux qui ont travaillé avec les versions antérieures de Visual Basic seront certainement heureux
d’apprendre que Visual Studio peut afficher les différentes fenêtres en environnement MDI classique tel qu’illustre ci-contre :
Pour ce faire, il suffit d’activer le menu Outils / Options et de cocher l’option Environnement MDI située sous l’onglet Général.
Gestion des barres d’outils
Vous pouvez personnaliser l’affichage des barres d’outils au sein de votre environnement de développement afin de ne mettre à votre disposition que les fonctionnalités que vous utilisez le plus couramment. Vous pouvez préciser qu’une barre d’outils doit s’afficher ou nom en activant le menu Affichage / Barres d’outils puis en cochant seulement les barres d’outils que vous désirez voir s’afficher.
Vous pouvez accéder à des fonctionnalités supplémentaires afin de personnaliser l’affichage des barres d’outils en activant le menu Affichage / Barres d’outils / Personnaliser.
La boîte de dialogue affiche à sa gauche la liste des barres d’outils disponibles et, cochées, celles spécifiées comme devant s’afficher au sein de l’environnement de développement.
Notez que le fait qu’une barre d’outils est affichée par défaut ou non est directement relié au type de projet démarré ainsi qu’au profil sélectionné au sein de la Page de démarrage. Voyez le début du Figure 2.12 – Personnalisation des barres d’outils présent chapitre à ce sujet.
Vous pouvez vous créer une nouvelle barre d’outils personnalisée en appuyant sur le bouton Nouvelle. Une boîte de dialogue vous invitera alors à préciser les fonctionnalités que vous désirez posséder sur cette nouvelle barre d’outils. Vous pouvez réinitialiser l’affichage des barres d’outils tel qu’il était au premier démarrage de Visual Studio.NET en appuyant sur le bouton Réinitialiser.
Visual Studio.NET vous permet pleinement de configurer les raccourcis du clavier permettant d’activer les différentes fonctionnalités du logiciel en appuyant sur le bouton Clavier. La fenêtre des options s’affiche alors. Notez que ce bouton est accessible via le présent onglet ainsi qu’à partir de l’ensemble des autres onglets de cette boîte de dialogue.
Lorsqu’une barre d’outils est affichée au sein de l’environnement de Visual Studio.NET, il vous est possible d’en personnaliser les commandes qui y sont disponibles. Pour ce faire, activez l’onglet Commandes de la boîte de dialogue et vous verrez s’afficher en deux listes l’ensemble des commandes disponibles regroupées par catégories.
Pour ajouter une commande à une barre d’outils déjà affichée au sein de l’environnement de Visual Studio, sélectionnez une catégorie dans la liste de gauche puis, au sein de la liste de droite, sélectionnez la commande désirée. En tenant enfoncé le bouton de la souris, glissez la commande désirée à l’extérieure de la boîte de dialogue et déposez-la sur la barre d’outils désirée.