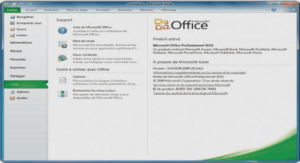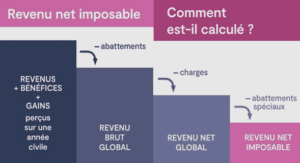Tutorial YAPS Pet Store sous NetBeans
Installation
Prérequis
Ce document a été conçu avec la configuration logicielle suivante:
• Microsoft Windows Vista Service Pack 1 ou supérieur
• Sun Java Development Kit (JDK) 1.6 Update 7 ou supérieur
• Ant 1.7.0 ou supérieur
• NetBeans 6.5 installé avec le Bundle « All »
• Les fichiers de Yaps
• Les fichiers de YapsON
Ce tutoriel a également été appliqué sur une version de NetBeans 6.7.1 installée sous Mac OS X Snow Leopard.
NetBeans
NetBeans2 6.5 est l’IDE (Integrated Development Environment) Open Source de Sun conçu pour concevoir, déployer et tester des applications développées sous différents langages (Java, PHP, Ruby, C/C++, etc.).
Tout comme Eclipse, NetBeans utilise la notion de plug-ins pour enrichir son environnement de développement.
En ce qui concerne JEE5, NetBeans fournit un environnement riche et complet pour concevoir des applications (visuelles ou non) et les déployer au sein de serveurs tels que GlassFish ou Tomcat qui font partie intégrante du kit d’installation.
NetBeans est disponible sous différents bundles. Chacun couvrant un ensemble de fonctionnalités.
Ce document a été conçu sur base du bundle « All » de NetBeans. Mais vous pouvez vous contenter du bundle « Java » et récupérer plus tard les plug-ins qui vous intéressent (par exemple le stack SOA).
Le stack SOA n’est plus livré en standard sous NetBeans 6.7.x.
Les plugins SOA peuvent être installés en utilisant l’option Tools>Plugins.
Mais pour ceux qui souhaitent travailler avec les outils SOA de Sun, il est fortement recommandé d’utiliser l’environnement GlassFish ESB qui intègre une version de NetBeans:
https://open-esb.dev.java.net/Downloads.html
Dans ce cas précis, la version de l’IDE NetBeans intégrée à GlassFish ESB sera sûrement antérieure à celle accessible sur le site de NetBeans (http://www.netbeans.org).
Récupérer NetBeans
NetBeans 6.5 peut être téléchargé gratuitement à partir du site de Sun à l’adresse suivante:
http://www.netbeans.org
La page affiche la dernière version en date de NetBeans.
Cliquez sur le bouton “Download NetBeans IDE” pour continuer.
La page de téléchargement permet de définir les propriétés du kit NetBeans :
• Langue de travail
• Plateforme
Ce document est conçu à partir du bundle “All”.
Cliquez sur le bouton “Download” pour télécharger NetBeans.
Site de NetBeans
Le site de NetBeans regorge d’information utile qui facilitera votre prise en main de cet IDE.
Vous trouverez notamment bon nombre de tutoriaux estampillés avec la version de l’IDE qui est supportée.
Installer NetBeans
Vous allez passer en revue les différentes étapes requises pour installer NetBeans.
Commencez par exécuter le fichier “netbeans-6.5-ml-windows.exe“.
Page d’accueil
La page d’accueil permet d’emblée de définir la liste des composants à installer :
Le seul composant optionnel est le serveur d’applications « Tomcat version 6».
Si vous souhaitez modifier la liste des composants à installer, cliquez sur le bouton « Customize…»
Dans l’écran ci-dessus, on remarque que l’ensemble des composants a été sélectionné.
Dans le contexte de l’application YapsON, veillez à sélectionner les composants suivants :
• Base IDE
• Java SE
• Common Web Components
• Java Web and EE
• GlassFish V2 R2
Cliquez sur « OK » pour valider votre configuration.
Ensuite, cliquez sur « Next » pour continuer.
License Agreement
Cette étape présente la licence Open Source utilisée par NetBeans :
Acceptez les termes de la licence et cliquez sur “Next” pour continuer.
Répertoires d’installation
Cette étape permet de définir les répertoires d’installation de NetBeans et de localiser le JDK préinstallé dans votre environnement :
Cliquez sur « Next » pour continuer.
Propriétés de GlassFish v2
Cette étape vous permet de définir les propriétés du serveur GlassFish v2 sur lequel sera déployé YapsON :
Nous avons gardé les paramètres par défaut à savoir : GlassFish Le dossier où sera installé GlassFish v2.
JDK Le dossier où a été installé le JDK.
Admin Username Le nom qui sera utilisé pour administrer GlassFish.
Le défaut est: admin
Admin Password Le mot de passé de l’administrateur de GlassFish.
Le défaut est: adminadmin
Ports Les numéros de port.
Cliquez sur « Next » pour continuer.
GlassFish v3
La version 3 de GlassFish est livrée à titre d’évaluation (Prelude version).
L’application YapsON n’utilise pas GlassFish v3 :
Vous pouvez garder le défaut et cliquer sur « Next » pour continuer.
Apache Tomcat
Cette étape apparaît uniquement si vous avez sélectionné le package optionnel de Tomcat.
Dans ce cas, l’écran suivant vous demande de choisir le répertoire d’installation de Tomcat v6 ou d’accepter le défaut :
Cliquez sur « Next » pour continuer.
Résumé
La page suivante présente un résumé du paramétrage :
Cliquez sur « Install » pour démarrer le processus d’installation.
Finish
À la fin de l’installation, la dernière étape vous demande d’enregistrer NetBeans et GlassFish :
Cliquez sur « Finish » pour terminer le processus d’installation.
Démarrer NetBeans
Démarrez NetBeans sous le lien:
Start→ All Programs → NetBeans → NetBeans IDE 6.5
NetBeans offre un processus automatique qui lui permet de vérifier la présence de mises à jour.
Ce processus est enclenché à chaque démarrage de NetBeans :
Un message dans la barre de statut vous informe de la présence des mises à jour :
Figure 3-14: Mises à jour détectées
Pour visualiser la liste des mises à jour et les appliquer, cliquez sur l’icône de la barre de statut.
Il est bien entendu recommandé d’appliquer ces mises à jour.
Mises à jour manuelles
NetBeans permet également de vérifier manuellement la présence de mises à jour au travers du menu « Help→ Check For Updates ».
Localisation
Par défaut, NetBeans utilise la localisation courante pour afficher ses boîtes de dialogues.
Vous pouvez forcer une localisation spécifique en modifiant le fichier « netbeans.conf » de
NetBeans qui se trouve à l’emplacement suivant :
{netbeans_home}\etc\netbeans.conf
Dans ce fichier, modifiez l’entrée “netbeans_default_options” pour y ajouter l’option :
–locale <code_langue>
1 Introduction
2 Conventions
2.1 Langue
2.2 Mots clés
2.3 Répertoires
2.4 Commandes
2.5 Messages
3 Installation
3.1 Prérequis
3.2 NetBeans
3.3 Variables d’environnement
3.4 Récupérer l’application Yaps
3.5 Récupérer l’application YapsON
4 Configurer YapsON
4.1 Variables d’environnement
4.2Scripts Ant
5Configurer GlassFish
5.1Positionner les variables d’environnement
5.2Créer le domaine « petstore »
5.3Démarrer le domaine « petstore »
5.4Localisation de GlassFish
5.5Créer les ressources Database
5.6Créer les ressources JMS
5.7Créer les loggers
5.8Fin de la configuration
6Configurer NetBeans
6.1Serveur « Petstore »
6.2Changer de browser
6.3Base de données s
6.4Conclusion
7Importer le projet BarkBank
7.1Créer un nouveau projet
7.2Transférer le projet sous NetBeans
7.3Compiler le projet
7.4Déployer le projet
7.5Tester le projet
7.6Conclusion
8Importer le projet PetEx
8.1Créer un nouveau projet
8.2Transférer le projet sous NetBeans
8.3Compiler le projet
8.4Déployer le projet
8.5Tester le projet
8.6Conclusion
9Importer le projet Yaps – côté serveur
9.1Créer un nouveau projet
9.2Transférer le projet sous NetBeans
9.3Changer le Context Root
9.4Créer le fichier de déploiement standard
9.5Compiler le projet
9.6Déployer le projet
9.7Base de données
9.8Tester le projet
9.9Conclusion
10Importer le projet Yaps – côté client
10.1Créer un nouveau projet
10.2Transférer le projet sous NetBeans
10.3Compiler le projet
10.4Tester le projet
10.5Conclusion
11Conclusion
12Références
13Glossaire