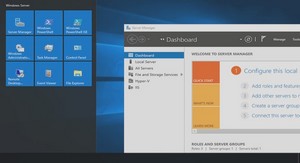90 trucs & astuces pour Windows
Réduire sa barre des tâches
Si comme moi vous êtes du genre à avoir pas mal d’icônes dans votre barre des taches, vous commencez à manquer de place… Par exemple, voici ma barre des tâches : Et bien Sachez que Seven propose de réduire la taille des icônes dans la barre des tâches, ce qui vous laissera plus de place et en plus diminuera la « hauteur » de la barre des tâches, ce qui n’est pas du luxe non plus ! Donc voici la marche à suivre (plus simple tu ne peux pas !) : 46 90 trucs & astuces pour Windows Seven – Team AAZ 1) Clic droit sur la barre des tâches –> Propriétés 2) Dans la fenêtre qui s’ouvre cochez « Utiliser de petites icônes » et Appliquer Et voici ma nouvelle barre des tâches : ASTUCE N°39 : « Copier et déplacer vers » dans le clic droit Ça serait bien pratique de pouvoir copier ou déplacer des fichiers dans un dossier en un seuls clic, non ? Et bien c’est possible en rajoutant cette option au menu contextuel…
Et en plus la manipulation est super simple ! Pour cela : 1) Démarrer –> Regedit 47 90 trucs & astuces pour Windows Seven – Team AAZ 2) Déployez la clé : Kkey_Classes_Root\AllFilesystemObjects\shellx\ContextMenuHandlers 3) Clic droit –> Nouveau –> clé, et nommez là {C2FBB630-2971-11D1-A18C-00C04FD75D13} Toujours dans ContextMenuHandlers créez une seconde clé et nommez : {C2FBB631-2971-11D1-A18C-00C04FD75D13} 4) Ensuite… Et bien rien ! La modification est immédiate, désormais quand vous utiliserez le clic droit sur un fichier ou un dossier l’option « copier » ou « déplacer » apparaîtra ! Personnellement, j’adore cette astuce !
ASTUCE N°40 : Changer les couleurs de copier / supprimer / déplacer
Le logiciel permettant cette personnalisation s’appelle Copy Delete Animation Modder v0.6 Il permet de modifier le shell32.dll pour définir les couleurs personnalisées de copier / supprimer / déplacer. Comme ceci : Avec cet outil, le copier / supprimer / déplacer de animations dans Windows 7 peut être personnalisé en choisissant trois couleurs (une valeur hexadécimale) pour le dégrader de fond et une couleur supplémentaire pour la police. D’autres exemples : lien : http://www.xptsp.com/fixit/dl.php?url=programs/7_Copy_Animation_Modder.v0.6.7z Amusez-vous bien !
ASTUCE N°41 : Changer le bouton du menu démarrer !
Amateur de thèmes et autres retouches d’interface graphique de Windows, je vais vous expliquer dans cet article les différentes étapes à suivre pour changer la fameuse “Windows Orb” de Windows Seven (Cette manip marche aussi avec Windows Vista). Cette manipulation passe par la modification du fichier Explorer.exe présent dans le répertoire “Windows”. Heureusement pour nous, un petit utilitaire existe pour faire cette modification à notre place. Il y a quand même différentes étapes à suivre avant d’utiliser Win 7 Change orb. La première consiste à faire impérativement une copie de sauvegarde de l’Explorer.exe (mieux vaut prévenir que guérir…).Pour faire cette sauvegarde, allez dans votre disque “C:\Windows” puis rechercher l’application “Explorer.exe“. Dupliquez ensuite Explorer.exe dans le même répertoire et renommez la copie en “Explorer.old“.
Ensuite, La modification des droits de l’Explorer.exe. Pour modifier les droits de l’explorer.exe, faite un clic droit dessus et allez dans “Propriétés“. Allez ensuite dans l’onglet “Sécurité” puis cliquez sur le bouton “Modifier…“. Cliquez sur le bouton “Ajouter…” puis dans la fenêtre de Sélection des utilisateurs ou des groupes, écrivez “Tout le monde” (sans les guillemets) et enfin cliquez sur le bouton “OK“. En faisant ceci, nous avons tout simplement ajouté l’utilisateur “Tout le monde” à la sécurité du fichier “Explorer.exe“. De retour dans la fenêtre “Autorisations pour explorer.exe” cliquez sur l’utilisateur “Tout le monde” que nous venons d’ajouter, puis cliquez sur la case à cocher “Contrôle Total” ce qui aura pour effet de cocher toutes les cases du dessous.
Validez ensuite le tout en cliquant sur le bouton “Appliquer” puis “OK” et à nouveau “OK“. Voilà, le plus dur est fait ! Maintenant, il ne vous reste plus qu’a ouvrir Win 7 Change orb (l’idéal est de faire un clic droit dessus, et de choisir “Exécuter en tant qu’administrateur“). Une fois ouvert, cliquez sur “change orb” et choisissez ensuite l’image de la “Windows Orb” que vous souhaitez utiliser (elle doit être obligatoirement au format .bmp). Vous trouverez plusieurs exemples dans le répertoire “ Orb’s” à l’intérieur du dossier de l’application Win 7 Change orb mais vous pouvez aussi créer votre propre “Windows Orb” avec Photoshop. Il ne vous reste plus qu’à cliquer sur Start explorer, et voilà votre bouton démarrer est changé.