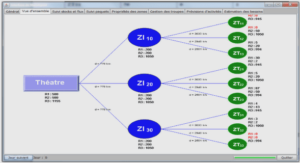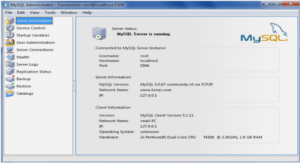Passer de Microsoft Office à LibreOffice
Remarque : le livre est basé sur la version 2.3 de OpenOffice.org. La version utilisée pour la rédaction de ce document est OpenOffice.org 3.0. (Ainsi par exemple, depuis l’écriture du livre, la numérotation des pages dans Writer est désormais mise à jour automatiquement.) La version courante au moment de la révision du document est LibreOffice 3.5.3. Ce document reprend du livre les éléments nécessaire à une utilisation bureautique basique. Pour le transfert de documents Microsoft Office contenant des fonctions avancées (macros, publipostage, formulaires, texte conditionnel…) se reporter directement au livre. D’autre part le présent document complète cet ouvrage concernant un certain nombre de fonctionnalités usuelles, en s’appuyant sur la documentation (aide intégrée) de OpenOffice.org 3.0.
Opérations préliminaires
Paramétrer l’ouverture des documents au format Microsoft Office (.doc .docx .xls .xlsx .ppt .pptx) directement dans LibO/OOo (ceci peut se faire via l’explorateur Windows : Menu Outils > Options des dossiers > Types de fichiers…). LibO/OOo peut être réglé pour sauvegarder par défaut les fichiers au format Microsoft Office. Cela n’est pas conseillé (risque de perdre certaines fonctionnalités). A utiliser seulement lorsque vous avez besoin de partager les fichiers avec des utilisateurs n’utilisant pas encore LibO/OOo. (Invitez vos correspondant à changer…). Remarque : si vos correspondants n’ont pas besoin d’éditer le fichier que vous envoyez (ex : note d’information), choisissez plutôt l’export au format PDF. Autre remarque : étant donné que beaucoup de gens transmettent encore des fichiers propriétaires Microsoft Office, vous serez amené à les sensibiliser aux formats libres. Voir un modèle de courriel de réponse à adresser, sur notre fiche pratique « passer à l’informatique libre ».
Conversion des documents : dès que l’on travaille sur un document au format Microsoft Office, l’ouvrir dans LibO/OOo puis après vérification et éventuelles adaptations, l’enregistrer au format OpenDocument. Supprimer (ou archiver) ensuite la version Microsoft Office. Remarque : il existe une possibilité de conversion de lots (batch) pour traiter automatiquement un grand nombre de fichiers. Dans LibO/OOo : Menu Fichier > Assistants > Convertisseur de documents… Toutefois cela ne permet pas de vérifier la qualité de ce qui est obtenu. Les problèmes de conversion les plus courants avec des documents simples sont de petites différences de pagination. Certains de ces problèmes de pagination ou de lisibilité sont dus à l’usage de polices de caractères (font) spécifiques à Microsoft Office, qui ne sont pas installées dans votre système d’exploitation. Il suffit alors de remplacer dans le document ces polices par d’autres plus standard.
Ce serait une très mauvaise idée (expérience vécue !), en effet une fois repassé sous Microsoft Office votre document pourrait perdre certaines mises en formes travaillées avec LibO/OOo et vous seriez obligé de refaire des ajustements. De plus procéder ainsi ne vous fera pas progresser dans l’usage de LibO/OOo. Voici notre conseil : si vous avez un peu de temps, utilisez l’aide de LibO/OOo pour trouver comment faire. Sinon renoncez temporairement à votre mise en forme complexe et revenez-y plus tard. de votre poste de travail. Remarque : il existe des « visionneuses » téléchargeables sur le site de Microsoft qui permettent d’afficher les documents Microsoft Office qui ne seraient pas totalement pris en charge par LibO/OOo..
Attention : les modifications apportées au styles pendant l’édition d’un document ne sont pas répercutées dans le modèle. Si on veut les mettre dans le modèle, il faut l’éditer directement : Menu Fichier > Modèles > Éditer… ou bien les transférer dans le modèle à partir du document actif en utilisant la fenêtre de gestion des modèles : Menu Fichier > Modèles > Gérer… Style de page : dans LibO/OOo, chaque page peut avoir un style de page différent. Les paramètres de la page (marges, en-têtes et bas de page, etc.) sont associés au style de page. On peut donc définir différentes mise en page au sein d’un même document en utilisant ces styles (ex : première page). Comme pour les autres styles (de paragraphe, de caractères, de cadres, de listes) la liste des style est accessible par le raccourcis <F11>. Pour changer de style de page, Menu Insertion > Saut manuel… sélectionner « saut de page » puis choisir le style dans la liste déroulante (vous pouvez aussi faire redémarrer la numérotation à un chiffre donné).