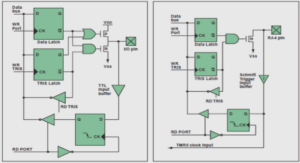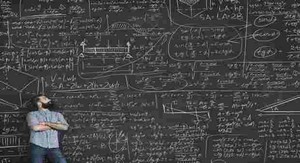INITIATION À WINDOWS
Leçon 1 : Qu’est-ce que Windows?
Note au moniteur : Avant d’entamer la leçon, assurez-vous que l’apprenant dispose d’un exemplaire de la section Documents et activités pédagogiques pour la présente leçon ainsi que du module Ressources et activités complémentaires afin qu’il puisse les consulter lorsque vous expliquez l’interface Windows ou qu’il fait les activités prévues. Objectif : Expliquer ce qu’est Windows et pourquoi nous en avons besoin, et présenter le bureau Windows.
1. Expliquez la différence entre matériel et logiciel afin d’aider l’apprenant à comprendre ce qu’est un système d’exploitation. Lorsque vous décrivez l’utilisation du système, assurez-vous de traiter les points suivants :
• Pour exploiter un ordinateur, vous avez besoin du matériel décrit au Module 1 et de logiciels ou de programmes (une série d’instructions écrites en langage informatique), qui vous permettent d’utiliser votre ordinateur pour effectuer des tâches comme accéder à Internet ou retoucher des photos.
• Pour utiliser un logiciel, il faut passer par un système d’exploitation, qui est une sorte de logiciel : o qui effectue un lien entre vous et les programmes installés sur l’ordinateur; o qui effectue un lien entre vos programmes et le travail interne de l’ordinateur. Note au moniteur : Vous pouvez faire une analogie entre le système d’exploitation et le cerveau humain, qui contrôle toutes les fonctions du corps de la même manière que le système d’exploitation contrôle les fonctions de l’ordinateur.
2. Expliquez qu’il existe de nombreux systèmes d’exploitation mais que les deux plus communs sont Windows, utilisé sur les ordinateurs de type IBM, et Mac, qui est installé sur les ordinateurs MacIntosh. Dans ce cours, nous ne parlerons que de Windows. Puisqu’il ne s’agit pas d’un cours approfondi sur Windows, chaque élément abordé s’appliquera à toutes les versions de Windows jusqu’à Windows 7. Nous n’aborderons pas Windows 8, qui est assez différent malgré certaines similitudes. 3. Décrivez l’interface Windows de base, en veillant à aborder les points suivants :
• Le bureau, ainsi appelé parce qu’on y retrouve les principaux outils permettant d’effectuer des tâches informatiques, comme un bureau physique sert à déposer
les objets nécessaires aux tâches administratives, apparaît à l’écran lorsque vous l’allumez.
• La barre des tâches est une barre qui apparaît habituellement en bas du bureau et qui affiche les programmes ouverts et en fonction.
• Le bouton Démarrer est le bouton ou le globe situé dans l’angle inférieur gauche de l’écran et sur lequel on clique pour lancer le menu Démarrer.
• Le menu Démarrer est le menu qui apparaît en cliquant sur le bouton Démarrer ou sur le globe, qui donne entre autres accès à tous les programmes installés et qui offre diverses options pour éteindre l’ordinateur.
• Les icônes du bureau sont des représentations graphiques ou des images sur lesquelles on double-clique pour ouvrir un programme et que l’on peut déplacer sur l’écran.
Activité 1 : Identifier les éléments d’un bureau Windows Réécrivez les mots suivants dans les cases correspondantes ci-dessous : Bureau Icônes Boutons de la barre des tâches Bouton Démarrer Menu Démarrer Barre des tâches
Le bureau Windows classique
Activité 2 de l’apprenant : Ouvrir des programmes à partir du menu Démarrer et du bureau
• Cliquez sur le bouton Démarrer
• Déplacez votre curseur sur « Tous les programmes » pour avoir un aperçu de la liste des programmes installés sur l’ordinateur.
• Retrouvez Internet Explorer dans la liste et cliquez dessus une fois pour l’ouvrir.
• Refermez le programme en cliquant sur le X situé dans l’angle supérieur droit.
• Retrouvez Internet Explorer sur le bureau.
• Ouvrez le programme en double-cliquant, et non pas en cliquant une seule fois comme dans le menu Démarrer.
• Refermez le programme en cliquant sur le X situé dans l’angle supérieur droit.
4. Décrivez à vos apprenants comment éteindre leur ordinateur ainsi que les options de redémarrage ou de mise en veille prolongée, en veillant à aborder les points suivants :
• Windows doit être éteint complètement à l’occasion pour fonctionner efficacement.
• D’autres options s’offriront à vous, comme la mise en veille prolongée ou la simple mise en veille. Si vous choisissez l’une de ces options, Windows ne s’éteindra pas complètement, ce qui signifie : o que même si votre ordinateur semble éteint, vous consommez une petite quantité d’électricité; o que lors de la remise en route de votre ordinateur, l’opération sera plus rapide qu’après l’avoir éteint complètement; o que lorsque vous rouvrirez votre session, tous les programmes qui étaient restés ouverts le seront encore.
• Vous pouvez également fermer votre session. Cette option n’éteint d’aucune manière votre ordinateur. Si plus d’une personne utilise l’ordinateur, elle permet de fermer votre profil personnel pour qu’un autre utilisateur puisse ouvrir une session avec son propre profil.
• Il est également possible de redémarrer votre ordinateur (menu d’arrêt de l’ordinateur). Cette option peut être retenue si vous avez l’impression que votre ordinateur fonctionne au ralenti ou qu’un programme ne réagit pas adéquatement. Elle permet d’éteindre complètement Windows et de le redémarrer immédiatement.
Note au moniteur : Demandez à vos apprenants de suivre les instructions ci-dessous pour éteindre leur ordinateur, si le temps le permet, ou attendez la fin de la leçon. Activité 3 de l’apprenant : Éteindre l’ordinateur • Cliquez sur le bouton Démarrer.
• Cliquez sur Arrêter
(Ou encore, si vous utilisez Windows XP et que ce qui apparaît ressemble à l’illustration ci-dessous, cliquez sur la flèche descendante et choisissez Arrêter le système.)
Nouveau vocabulaire : Bureau, système d’exploitation, logiciel, bouton Démarrer, menu Démarrer, barre des tâches, traitement de texte Résultat : Les apprenants savent maintenant à quoi ressemble un bureau Windows. Ils peuvent ouvrir des programmes depuis le bureau ou le menu Démarrer, et savent éteindre correctement un ordinateur sous Windows. Cliquez sur la flèche latérale à côté du bouton d’arrêt pour obtenir d’autres options.