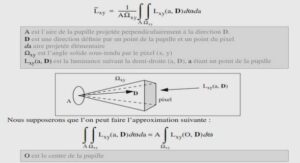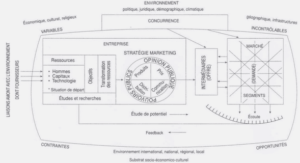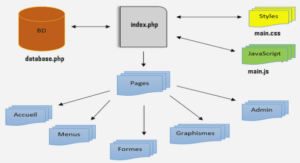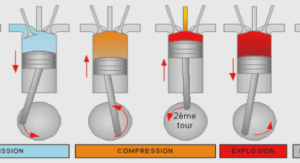Création de votre premier matériau : le verre
Après avoir modélisé une carafe, nous allons nous attacher à comprendre comment la mettre en « couleurs », c’est-à-dire lui donner les propriétés visuelles qui vont permettre à notre cerveau de l’identifier comme étant constituée de verre. Création d’un nouveau matériau Avec le bouton droit de la souris, sélectionnez la carafe, puis affichez la fenêtre des boutons relatives au shading grâce à la touche [F5]. Normalement, es Material buttons s’affichent automatiquement, conformément à l’illustration qui suit. Le panneau de gauche, Preview, nous permettra de prévisualiser les matériaux
en cours d’édition. Aucun matériau n’étant pour l’instant associé à la carafe, il est donc compréhensible qu’il soit vide. Le panneau suivant, Material, est également plutôt vide, mais contient un bouton Add New : en cliquant dessus, vous créez un nouveau matériau, dont tous les paramètres ont les valeurs par défaut, et évoquent une sorte de plastique gris assez peu intéressant. Vous noterez que, par défaut, il s’appelle Material. Cliquez sur le champ MA:Material, effacez le nom présent, puis remplacez-le par quelque chose de plus explicite, comme Verre. Nous n’allons pas tarder à voir comment changer la couleur de notre matériau, mais dans un premier temps, intéressons-nous au panneau de prévisualisation, qui nous montre un carré d’un gris peu engageant. Repérez le bouton représentant une sphère jaune, et cliquez dessus ; Blender affiche désormais une grosse boule grise qui occupe l’essentiel du panneau. Cliquez également sur le dernier bouton (un cercle gris) pour activer l’anticrénelage et lisser la prévisualisation. Vous pouvez soit démarrer sur la base de votre propre carafe, soit charger le fichier exercice-ch03.01-final.blend présent dans le répertoire /exercices du DVD-Rom d’accompagnement.
Options du panneau de prévisualisation
Sur le côté droit du panneau de prévisualisation se trouve une série de boutons rangés verticalement : le premier (carré rouge, par défaut) permet de réaliser un essai d’affichage du matériau en cours d’édition sur un plan ; le second (petite sphère jaune) l’affiche sur une sphère ; le troisième (cube gris) l’affiche sur un cube ; le quatrième (petite tête de singe rouge) l’affiche sur une primitive complexe en forme de tête de singe ; le cinquième l’affiche sur des mèches (utile pour les particules statiques) ; le sixième (une autre sphère jaune) l’affiche sur une grosse sphère. Toutes les primitives sont munies d’un environnement à refléter, à l’exception de la deuxième sphère jaune, qui présente un simple « ciel » comme environnement. Choisir une forme évoquant au plus près celle de l’objet en cours d’édition est souvent utile pour mieux juger de l’allure du matériau.
Changement de la couleur
L’onglet Material présente toute une série de boutons et de curseurs qui peuvent vous paraître intimidants, mais les choses sont relativement simples à utiliser au début. Pour changer la couleur du matériau, il suffit de changer la valeur des trois composantes de couleur rouge, vert et bleu qui, par mélange, donneront la couleur finale voulue. Ces composantes sont représentées par les curseurs R (Red, rouge), G (Green, vert) et B (Blue, bleu). Par exemple, pour obtenir un léger vert d’eau (idéal pour notre matériau), nous allons spécifier les composantes suivantes : R 0.700, G 0.950, B 0.700.
Ajouter de la transparence
Le panneau de prévisualisation est désormais mis à jour, mais nous n’en avons pas encore fini : nous souhaitons créer un matériau transparent. Il existe encore un curseur gérant le taux de transparence du matériau, et dont la composante porte le nom A (Alpha). Plus la valeur est basse, plus le matériau est transparent. Avec A 0.00, l’objet est totalement invisible ; avec A 1.00, il est totalement opaque. Pour notre matériau de verre, nous choisirons une valeur très faible, mais non nulle. Par exemple, A 0.03 et nous activerons l’option ZTransp dans le panneau Links and Pipeline.Ne vous inquiétez pas : il y a une explication logique à votre déception. Il existe plusieurs modes de transparence gérés par Blender, mais pour notre exemple, nous allons choisir la méthode de transparence avec raytracing. Pour cela, activez le bouton Ray Transp dans l’onglet Mirror Transp, spécifiez un IOR de 1.55 pour notre matériau de verre, ainsi qu’un Depth de 10 (attention, il y a deux champs Depth, l’un concernant les propriétés de Ray Mirror, et placé dans la colonne correspondante, et un autre pour les propriétés Ray Transp, également placé dans la colonne correspondante). Pour faire bonne mesure, nous donnerons également une petite valeur au paramètre Filt (pour Filter, filtre) : 0.050. Les paramètres Limit et Falloff (relatifs à la transmissivité du matériau) seront laissés à leur valeurs par défaut.