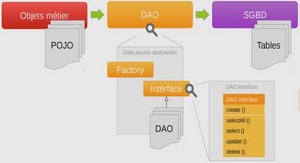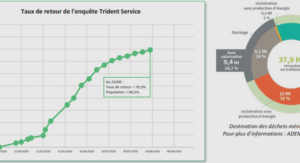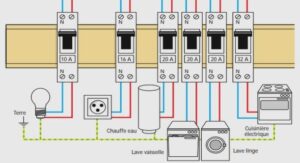Sommaire: Formation création et gestion de documents sous Word
I. Création et gestion de documents
1. Introduction
2. Présentation de Word 2010
3. Création d’un document
4. Affichage d’un document
4.1. Page
4.2. Lecture plein écran
4.3. Web
4.4. Plan
4.5. Brouillon
5. Options de mise en forme
5.1. Mise en forme des caractères
5.2. Mise en forme des paragraphes
6. Navigation dans un document
II. Amélioration de documents
1. Introduction
2. Options de mise en page
3. Insertion de numéros de page et de sauts de page
4. Application de styles rapides à un document
5. Application de thèmes à un document
5.1. Affichage de la galerie de thèmes
5.2. Recherche de thèmes
5.3. Sélection d’un thème
5.4. Modification d’un thème
5.5. Enregistrement d’un thème
6. Amélioration d’images
III. Révision et partage de documents
1. Introduction
2. Utilisation des fonctionnalités de vérification
3. Fonctionnalités linguistiques
4. Impression et partage d’un document
IV. Créer et améliorer des documents
1. Introduction
2. Personnaliser le Ruban
3. Présentation des blocs de construction de texte
4. Incorporer des objets dans un document
5. Ajouter des références et des citations
6. Insérer une équation
7. Incorporer un objet et ajouter une citation
V. Réviser et finaliser des documents
1. Introduction
2. Comparer et combiner un document
3. Comparer et combiner différentes versions d’un document
4. Vérifier les problèmes avant de partager un document
5. Éditer des documents sur le Web et un équipement mobile
6. Publier un document avec Word Mobile 2010
VI. Créer des documents interactifs
1. Introduction
2. Créer un document maître
3. Insérer un index dans un document
4. Ajouter des contrôles du contenu à un document
5. Ajouter des contrôles du contenu
6. Utiliser les outils XML
Extrait du formation création et gestion de documents sous Word
I. Création et gestion de documents
1. Introduction
Word 2010 fournit une interface facile à utiliser qui inclut le nouveau mode Microsoft Office Backstage et le ruban amélioré qui vous permettent de gérer votre travail de façon efficace. Le mode Backstage, qui remplace le bouton Microsoft Office, contient les commandes couramment utilisées nécessaires pour travailler sur des documents. De plus, vous pouvez utiliser les fonctionnalités de mise en forme nouvelles et améliorées de Word 2010 pour rendre les documents efficaces et attractifs.
2. Présentation de Word 2010
Word 2010 offre différentes fonctionnalités qui vous permettent de créer, de modifier et de partager facilement des documents.
L’interface utilisateur de Word 2010 comprend le ruban qui organise les différentes commandes Word 2010 en onglets. Chaque onglet contient les commandes nécessaires pour effectuer une tâche particulière. Par exemple, l’onglet Insertion inclut les commandes qui vous permettent d’insérer du texte, des illustrations et des tableaux dans un document. Le ruban comprend également l’onglet Fichier que vous pouvez utiliser pour accéder au mode Backstage. Ce mode inclut des commandes permettant d’effectuer des opérations liées aux fichiers, telles que l’ouverture, l’enregistrement et la fermeture d’un document.
La page Informations fournit les commandes que vous utilisez pour convertir et sécuriser des documents, ainsi que pour préparer vos documents en vue de leur partage. Vous pouvez également afficher les propriétés et versions du document. La page Récent répertorie les documents sur lesquels vous avez travaillé récemment. Les options disponibles sur la page Nouveau vous permettent de créer de nouveaux documents vides ou des documents basés sur des modèles. Vous pouvez utiliser la page Enregistrer et envoyer pour partager et envoyer des documents, et les enregistrer aux formats PDF ou XPS.
Utilisez le bouton Options pour accéder à la boîte de dialogue Options Word, qui vous permet de configurer différents paramètres, tels que les options d’interface utilisateur et de démarrage. Vous pouvez également personnaliser le ruban.
Outre l’interface utilisateur facile à utiliser, Word 2010 fournit divers outils de mise en forme des graphiques qui vous permettent d’améliorer les images et les illustrations présentes dans vos documents. Vous pouvez utiliser la fonctionnalité SmartArt pour présenter des données graphiquement. Vous pouvez insérer des images dans les formes SmartArt et même ajouter du texte descriptif dans les zones de légende de ces formes. Word 2010 vous permet également d’effectuer des captures d’écran, de les insérer dans un document, et même de les modifier et de les améliorer.
Vous pouvez utiliser le volet de navigation pour parcourir rapidement un document. Vous pouvez également réorganiser des documents en faisant glisser des sections jusqu’à l’emplacement souhaité dans la hiérarchie de documents du volet de navigation.
Word 2010 vous permet de partager facilement un document en l’enregistrant sur un serveur Web. En utilisant Word Web App, vous pouvez afficher et modifier un document partagé dans un navigateur Web. Vous pouvez également afficher et modifier des documents sur votre téléphone portable sans compromettre leur qualité.
Word 2010 vous permet également de collaborer avec vos collègues. Vous pouvez co-créer un document partagé, et réviser un document partagé pendant que les autres auteurs travaillent dessus.
Vous pouvez également afficher la liste des auteurs qui travaillent sur le document partagé.
Les fonctionnalités nouvelles et améliorées de Word 2010 vous aident à perfectionner vos documents et à collaborer de façon efficace avec d’autres personnes.
3. Création d’un document
Lorsque vous ouvrez Word 2010, un document vide s’ouvre par défaut.
Vous pouvez créer un document basé sur un modèle en utilisant les options disponibles sur la page Nouveau dans le mode Backstage.
Après avoir créé le document, vous pouvez l’enregistrer.
Word 2010 enregistre un document dans un emplacement par défaut. Vous pouvez également choisir un emplacement pour enregistrer le document.
4. Affichage d’un document
Lorsque vous travaillez sur un document Word 2010, vous souhaitez peut-être l’afficher de différentes façons afin de pouvoir le modifier ou le mettre en forme facilement. Word 2010 offre différents modes d’affichage facilitant votre travail sur les documents. Ci-dessous les modes d’affichage de façon détaillée.
4.1. Page
Le mode Page vous aide à savoir de quelle façon le texte, les graphiques et d’autres éléments se présenteront sur une page imprimée. Ce mode est utile pour la modification des en-têtes et pieds de page, l’ajustement des marges et l’utilisation des colonnes et des objets dessin.
Pour afficher un document en mode Page, sous l’onglet Affichage, dans le groupe Affichages document, cliquez sur Page.
4.2. Lecture plein écran
Le mode Lecture plein écran permet d’afficher un document en plein écran. Ce mode d’affichage est optimisé pour la lecture du document sur un écran d’ordinateur.
Pour afficher un document en mode Lecture plein écran, sous l’onglet Affichage, dans le groupe Affichages document, cliquez sur Lecture plein écran.
4.3. Web
Le mode Web permet d’afficher le document avec les arrière-plans, le texte renvoyé à la ligne pour s’adapter à la fenêtre et les graphiques positionnés comme dans un navigateur Web. Ce mode d’affichage est parfait pour la création d’une page Web ou d’un document destiné à l’affichage dans un navigateur Web. Dans ce mode, le document s’affiche sous la forme d’une page unique et longue, sans sauts de page, dans laquelle le texte et les tableaux s’adaptent à la taille de la fenêtre.
Pour afficher un document en mode Web, sous l’onglet Affichage, dans le groupe Affichages document, cliquez sur Web.
4.4. Plan
Le mode Plan vous permet d’examiner la structure du document et de déplacer, copier et réorganiser le texte en faisant glisser les titres dans le document.
Dans le mode Plan, vous avez la possibilité de voir uniquement les titres. Vous pouvez également afficher le document avec les titres et le texte. Pour ce faire, il vous suffit respectivement de réduire ou de développer les titres.
Le mode Plan permet de travailler facilement avec des documents maîtres. Un document maître simplifie la réorganisation et la mise à jour des documents volumineux tels que des rapports à plusieurs parties ou des livres comportant plusieurs chapitres.
Cependant, en mode Plan, les limites de page, les en-têtes et pieds de page, les graphiques et les arrière-plans ne s’affichent pas.
Pour passer en mode Plan, sous l’onglet Affichage, dans le groupe Affichages document, cliquez sur Plan.
4.5. Brouillon
Le mode Brouillon affiche la mise en forme du texte mais simplifie la mise en page afin de pouvoir taper et modifier rapidement.
Ce mode est parfaitement adapté aux tâches de modification et de mise en forme. Cependant, certains éléments du document, tels que les en-têtes et pieds de page, ne sont pas visibles dans ce mode d’affichage.
Pour afficher un document en mode Brouillon, sous l’onglet Affichage, dans le groupe Affichages document, cliquez sur Brouillon.
5. Options de mise en forme
Dans Word 2010, vous pouvez appliquer différentes options de mise en forme du texte. Vous pouvez modifier la couleur, la taille ou la police du texte, mais également mettre les paragraphes en retrait, créer des listes à puces ou aligner du texte dans un paragraphe.
5.1. Mise en forme des caractères
Vous pouvez mettre en forme les caractères dans un document à l’aide des options suivantes :
– Pour mettre le texte en gras, sélectionnez le texte, puis sous l’onglet Accueil, dans le groupe Police, cliquez sur le bouton Gras. Vous pouvez également sélectionner le texte et appuyer sur Ctrl+Maj+B.
– Pour mettre le texte en italique, sélectionnez le texte, puis sous l’onglet Accueil, dans le groupe Police, cliquez sur le bouton Italique. Vous pouvez également sélectionner le texte et appuyer sur Ctrl+I.
………
Formation création et gestion de documents sous Word (1.37 MB) (Cours PPT)