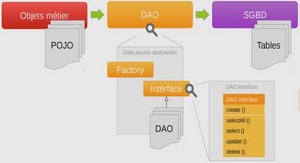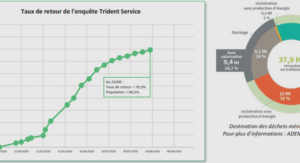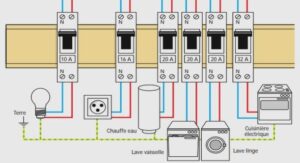Sommaire: Création diaporama avec PowerPoint
1. Pour débuter
1. La fenêtre PowerPoint
2. Création de notre premier diaporama avec PowerPoint
2. Insertion d’objets
1. Introduction
2. Mises en page des diapositives
3. Insertion d’un tableau
4. Graphique PowerPoint
5. Images clipart
6. Images et photos
7. Organigramme et diagrammes
8. Fichiers multimédia
9. Pour terminer
3. Manipulation d’objets
1. Introduction
2. Insérer une ligne
3. Insérer un connecteur
4. Insérer une forme de base
5. Zone de texte
6. Regrouper 2 objets
7. Bulles et légendes
8. Connecter des objets
9. Ordre d’affichage
4. Propriétés des objets
1. Introduction
2. Le trait
3. Couleur de remplissage
A. Motif et textures
B. Arrière plan
4. Flèches
5. La taille
6. Position
7. Image
7.1. La commande Compresser
7.2 La commande recolorier
8. Zone de texte
9. WEB
10. Ombre et Style 3D
Ombre
Style 3D
5. Mode d’affichage, manipulation diapositives
1. Introduction
2. Les modes d’affichage
3. Mode Plan – Diapositive
4. Manipulation de dia en mode Diapositive
4.1. Sélection
4.2. Déplacement
4.3. Suppressions
4.4. Couper, Copier, Coller une diapositive: le presse-papier
4.5. Nouvelle diapositive,
5. Affichage des diapositives en mode plan
6. Mode Trieuse de diapositives
7. Mode diaporama
6. Modèle de conception
1. Introduction
2. Couleur de Fond, arrière plan
3. Conception des diapositives: jeux de couleurs
4. Conception des diapositives: Modèles de conception
7. Présentation du diaporama
1. Introduction
2. Le menu Diaporama
3. Visionner le diaporama
4. Paramètres du Diaporama
5. Vérification du minutage
6. Enregistrer la narration
7. Diffusion en ligne
8. En résumé
Extrait du cours création diaporama avec PowerPoint
1.Pour débuter
1. La fenêtre PowerPoint.
1. La barre de titre Windows et affiche le titre de la présentation en cours.
2. Les menus de PowerPoint ne sont pas différents dans leur structure de ceux des autres applications Microsoft Office (Word, Excel, ..).
3. Les barres d’outils. Le choix des barres affichées est sélectionnable dans le menu Affichage -> Barre d’outils.
4. Règle. Ici aussi une option du menu affichage.
5. Le mode d’affichage: normal, mode trieuse ou diaporama.
6. La diapositive. C’est dans cet espace que nous allons créer et modifier nos diapositives.
7. Le volet office. Cet affichage est spécifiques aux versions XP et 2003. Il est lui même divisé en plusieurs parties.
Microsoft PowerPoint
2. Création de notre premier diaporama avec PowerPoint
Pour créer un nouveau diaporama PowerPoint, nous avons 2 (3) solutions. La plus facile est de cliquer dans la barre d’outils standard (ou taper <CTRL>+n). .Ceci démarre directement une nouvelle présentation. L’autre solution (Menu ->Fichier -> Nouveau) propose l’assistant Si nous utilisons la fonction nouveau du menu Fichier, un volet office s’affiche avec la partie nouvelle présentation.
– Ouvrir une présentation reprend les dernières présentations utilisées, mais permet d’ouvrir d’autres présentations sur le disque dur.
– Créer une nouvelle présentation PowerPoint, éventuellement à partir d’un modèle de conception ou de l’assistant.
– Nouvelle présentation à partir d’une présentation déjà enregistrée.
Cette nouvelle fonctionnalité (version XP et suivante) évite la fonction enregistrer sous, ne modifie pas la présentation de départ.
– Créer à partir d’un modèle propose déjà un fond d’écran, des formats de textes, … De toute façon, nous pourrons modifier les fonds d’écrans en cours de création de notre présentation. Sélectionnons Nouvelle présentation pour démarrer une présentation PowerPoint vierge.
Microsoft PowerPoint
2. Insertion d’objets
1. Introduction
Nous venons déjà d’insérer des textes dans une présentation PowerPoint en utilisant le volet office « Mise en forme des diapositives ». Nous allons insérer maintenant des objets. Comme dans tous les logiciels de la série Microsoft Office, un objet est toutes chose que le logiciel peut manipuler (afficher, déplacer, ..) mais pas modifier. Par exemple, une photo est vue comme un objet en Word et en Excel. Ces deux logiciels sont capables d’afficher l’image, de la dimensionner, imprimer, … mais pas de modifier le contenu. Un tableau Excel est également vu comme un objet s’il est intégré dans un document Word. Les objets en PowerPoint regroupent les images, cliparts, tableaux, … Chaque objet sera vu en détails dans une page future.
2. Mises en page des diapositives.
Cliquez sur le bouton nouvelle diapositive dans la barre d’outils.S’il n’est pas affiché directement, dans le volet office à droite (<ctrl>+<F1> ou affichage -> Volet office), sélectionnez « Mise en page des diapositives ». Nous allons nous intéresser uniquement aux objets images.
………
Présentation du diaporama: Création diaporama avec PowerPoint (1323 Ko) (Cours PDF)