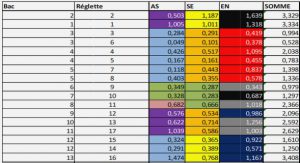Insérer une image dans un document
Afficher et utiliser la barre d’outils image
Redimensionner une image ou un cadre
Déplacer une image
Habiller une image de texte
Encadrer une image et lui affecter un remplissage
Insérer une zone de texte
Redimensionner une zone de texte
Déplacer une zone de texte
Insérer un Wordart
Utiliser l’outil Dessin
Insérer une image dans un document
Positionner le pointeur à l’endroit où l’on veut insérer l’image.
Ensuite
Insertion/image
Images Clipart ou
Images de la bibliothèque :
Word possède une série d’images pré enregistrées classées par thème.
A partir du fichier…
Vous enregistrez une image (issue du web, d’un CD-Rom, mail…) dans votre espace personnel et vous souhaitez l’insérer dans un document, utilisez cette commande.
À partir d’un scanner ou d’un appareil photo numérique (c’est à dire à partir d’un fichier).
Word vous proposera chaque fois la barre d’image qui vous permet de retravailler cette image.
Attention : Les images sont protégées. Vous devez apporter attention au droit d’utilisation des images.
Afficher et utiliser la barre d’outils image
Lorsque vous insérez une image dans un document, la barre d’outils image s’affiche automatiquement. Si celle-ci n’apparaît pas, il faut utiliser Affichage/Barre d’outils/Image.
Redimensionner une image ou un cadre
Avec la souris
Sélectionner l’image (ou le cadre) en cliquant une fois dessus : 8 petits carrés noirs, appelés poignées, apparaissent sur le pourtour. Ces poignées servent à modifier les dimensions de l’image. Positionner le pointeur de la souris sur une de ces poignées et faire glisser la souris pour modifier les dimensions de l’image. Les poignées du milieu permettent de redimensionner l’image en largeur ou en hauteur. Celles situées dans les angles permettent de modifier les dimensions (en largeur et en hauteur) sans modifier les proportions de l’image.
Avec le menu ou avec le bouton droit de la souris
Sélectionner l’image ou le cadre.
Format image ou cadre.
Saisir les nouvelles dimensions en largeur et en hauteur.
OK
Déplacer une image
Positionner le pointeur sur l’image (ou le cadre) jusqu’à ce qu’il se transforme en flèche à 4 pointes.
Faire glisser le cadre avec la souris jusqu’à l’emplacement souhaité. (Une ligne en pointillé indique la position du cadre au fur et à mesure de son déplacement).Relâcher le bouton de la souris lorsque le cadre se trouve à l’emplacement souhaité.
Habiller une image de texte
Si vous insérez une image dans un texte, vous pouvez demander à Word que le texte habille (entoure) l’image.
Plusieurs options d’habillage sont disponibles. Pour y accéder :
Cliquer sur l’image pour la sélectionner.
Cliquer sur l’icône Habillage du texte dans la barre d’outils images (ou utiliser le menu Format/Image/Habillage).
Sélectionner le type d’habillage et OK.
Encadrer une image et lui affecter un remplissage
Sélectionner l’image.
Cliquer sur l’icône Format de l’image.
Sélectionner l’onglet Couleurs et Traits.
Insérer une zone de texte
Insertion/Zone de texte.
Le pointeur prend la forme d’une croix. Positionner le pointeur à l’endroit ou vous voulez placer le coin supérieur gauche de la zone de texte.
Faire glisser la souris, en maintenant le bouton gauche enfoncé, jusqu’à l’obtention de la taille voulue.
Relâcher. Une zone vide a été créée et le pointeur clignote dans celle-ci.
Vous pouvez alors saisir votre texte.
Pour insérer une zone de texte, vous pouvez également cliquer sur l’icône Zone de Texte qui figure dans la Barre d’outils Dessin
Encadrer une image et lui affecter un remplissage (464 Ko) (Cours PDF)