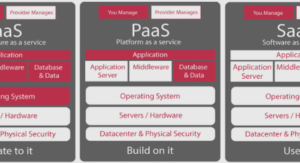Naviguer dans les documents et saisir des données
Pour entreprendre de saisir des données dans une feuille de calcul, il faut savoir se déplacer au sein de cette feuille afin de sélectionner les cellules. Ce chapitre donne des astuces pour des sélections spécifiques. Il aide aussi à définir le type et le nombre de données que l’on accepte dans une cellule, ce qui évite bien des erreurs de saisie. 2
Sélectionner les cellules via la zone Nom
Que vous choisissiez de définir ou non des cellules ou des plages nommées dans votre feuille de calcul, vous pouvez utiliser la zone Nom pour les localiser et les sélectionner rapidement en entrant leurs noms ou leurs adresses. La zone Nom est située à l’extrémité gauche de la barre de formule. Une cellule ou une plage nommée 1. Saisissez son nom dans la zone Nom. 2. Appuyez sur la touche [Ä]. Vous pouvez aussi procéder ainsi : 1. Cliquez sur la flèche en regard de la zone Nom. 2. Cliquez sur le nom de votre choix. Une référence de cellule ou une plage de cellules sans nom 1. Saisissez l’adresse de la cellule ou de la plage de cellules que vous souhaitez sélectionner. 2. Appuyez sur la touche [Ä]. Par exemple, saisissez D45 pour sélectionner cette cellule ou G3:J12 pour sélectionner une plage de quarante cellules. Figure 2.1 : Nom de la cellule Figure 2.2 : Choisir le nom de la cellule 42 Chapitre 2 – Naviguer dans les documents et saisir des données Deux ou plusieurs références de cellules ou de plages nommées 1. Cliquez sur la flèche affichée en regard de la zone Nom. 2. Cliquez sur le nom de la première référence de cellule ou de plage à sélectionner. 3. Appuyez sur la touche [Ctrl] et maintenez-la enfoncée. 4. Cliquez sur les noms des autres cellules ou plages de cellules de votre choix dans la zone Nom. 5. Relâchez la touche [Ctrl]. 22. Atteindre directement des cellules 1. Sous l’onglet Accueil, dans le groupe Édition, cliquez sur Rechercher & sélectionner et cliquez sur la commande Atteindre ([Ctrl]+[T]). La boîte de dialogue Atteindre s’ouvre. 2. Cliquez sur le nom de la cellule ou de la plage à sélectionner de la zone Atteindre ou saisissez l’adresse de la cellule ou de la plage dans la zone Référence. Par exemple, dans la zone Référence, Saisissez L19 pour sélectionner la cellule, ou C1:F12 pour sélectionner une plage de quarante-huit cellules. Pour sélectionner des objets, des commentaires, ou des cellules contenant des caractéristiques ou des entrées spéciales, utilisez la boîte de dialogue Atteindre. 1. Cliquez sur le bouton Cellules. 2. Activez le type de sélection. Par exemple, pour appliquer une couleur de remplissage spécifique à toutes les cellules vides de votre feuille de calcul, cochez l’option Cellules vides. Figure 2.3 : Option cellules vides Atteindre directement des cellules
Sélectionner plusieurs feuilles
Pour sélectionner rapidement une autre feuille, cliquez sur les onglets des feuilles de calcul situés dans la partie inférieure de la fenêtre. Pour saisir, modifier, mettre en forme ou imprimer des données simultanément dans plusieurs feuilles de calcul, regroupez les feuilles de calcul en les sélectionnant. Plusieurs feuilles adjacentes 1. Cliquez sur l’onglet de la première feuille. 2. Cliquez sur la touche [Maj] et maintenez-la enfoncée. 3. Cliquez sur l’onglet de la dernière feuille que vous souhaitez sélectionner. 4. Relâchez la touche [Maj]. Si vous ne voyez pas l’onglet souhaité, cliquez sur les boutons de défilement d’onglets pour afficher l’onglet, puis cliquez dessus. Modifications simultanées Les données que vous saisissez ou que vous modifiez dans la feuille active s’effectueront dans toutes les feuilles sélectionnées. Ces modifications remplaceront les données de la feuille active, mais peuvent également modifier par erreur celles des autres feuilles sélectionnées. Plusieurs feuilles non adjacentes 1. Cliquez sur l’onglet de la première feuille. 2. Cliquez sur la touche [Ctrl] et maintenez-la enfoncée. 3. Cliquez sur les onglets des autres feuilles que vous souhaitez sélectionner. 4. Relâchez la touche [Ctrl].
Définir le sens de déplacement après validation
Après avoir saisi des données, si vous appuyez sur la touche [Ä], la cellule du dessous est automatiquement sélectionnée. Dans ce cas, lorsque vous voulez faire la saisie suivante dans la cellule de droite par exemple, vous êtes donc dans l’obligation de vous déplacer une fois à droite et une fois en haut avec les touches de direction pour atteindre la cellule voulue. Afin d’éviter ces manipulations, validez directement avec la touche de direction [î] au lieu d’utiliser la touche [Ä] à la fin de votre saisie. Il en va de même pour les cellules voisines. Si vous voulez saisir une information dans la cellule au-dessus de celle où vous vous trouvez, appuyez sur la touche de direction [ÿ] pour valider. Si c’est dans la cellule de gauche que vous devez saisir les données, appuyez sur la touche de direction [ï]. Définir un nouveau sens par défaut Pour définir un nouveau sens de validation par défaut de la touche [Ä] : 1. Cliquez sur le bouton Microsoft Office. 2. Cliquez sur le bouton Options Excel. 3. Cliquez sur le menu Options avancées. 4. Dans la rubrique Options d’édition, sélectionnez le sens dans la liste de l’option cochée Déplacez la sélection après validation. Figure 2.4 : Sens de la liste Définir le sens de déplacement après validation 45 25. Limiter le nombre de caractères à saisir Dans de nombreuses feuilles de calcul que vous créez, les utilisateurs entrent des données afin de réaliser à leur gré des calculs. S’assurer que les données valides sont entrées est une tâche essentielle. Vous pouvez limiter les données qu’un utilisateur peut entrer à une plage de dates, limiter les choix en fournissant une liste ou bien encore vous assurer que seuls des nombres entiers sont saisis. En fournissant une aide immédiate aux utilisateurs ainsi que des messages clairs leur indiquant que les données entrées ne sont pas valides, vous facilitez grandement la saisie des données. Par exemple, pour limiter le nombre de caractères à saisir, définissez la validation en effectuant les actions suivantes : 1. Sélectionnez une ou plusieurs cellules à valider. 2. Sous l’onglet Données, dans le groupe Outils de données, cliquez sur la commande Validation des données. La boîte de dialogue Validation des données s’affiche. 3. Cliquez sur l’onglet Options. 4. Dans la liste de la zone Autoriser, sélectionnez Longueur du texte. 5. Définissez le critère de filtre ainsi que les valeurs correspondantes.