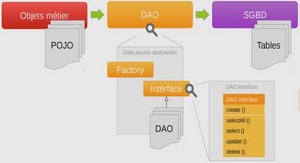Premier projet avec Blender
Préparation de l’espace de travail
Commencez par lancer Blender. Nous allons préparer notre espace de travail de façon à être le plus efficace possible. Avec le bouton central de la souris, cliquez sur le bord séparant la vue 3D principale de la fenêtre des boutons. Choisissez Split Area et coupez la vue 3D en deux parties à peu près égales. De la même façon, toujours avec le bouton central de la souris, cliquez maintenant sur le bord séparant les deux vues 3D, choisissez à nouveau Split Area, et coupez en deux parties à peu près égales la vue de droite. Déplacez le curseur de la souris dans la grande vue de gauche, et appuyez sur la touche [1] du pavé numérique : ce sera désormais notre vue de face. Déplacez le curseur de la souris dans la vue en haut à droite, et appuyez sur la touche [7] du pavé numérique : ce sera désormais notre vue de dessus. Enfin, déplacez le curseur dans la vue en bas à droite et appuyez sur la touche [0] du pavé numérique : ce sera la vue depuis la caméra. Si cet agencement vous convient, vous pouvez le sauvegarder pour en faire votre scène de démarrage par défaut, en utilisant la combinaison de touches [Ctrl]+[U], et en validant la question posée par Blender : Save user defaults. Nous allons maintenant supprimer le cube par défaut. Sélectionnez-le en cliquant dessus, dans n’importe quelle vue 3D, à l’aide du bouton droit de la souris : le cube apparaît désormais surligné en rose clair. Pour le supprimer, allez dans le menu Object et choisissez Delete, ou plus rapideFigure 3–1 Les vues 3D, après réaménagement de l’espace de travail (les autres vues n’ont pas été modifiées) 3 – Premier projet avec Blender © Groupe Eyrolles, 2008 45 ment, appuyez sur la touche [X]. Blender vous demande si vous souhaitez effacer les objets sélectionnés : Erase selected object(s) ? Appuyez sur la touche [Entrée] pour valider.
Modélisation de la carafe
La première partie de ce chapitre va consister à vous guider pas à pas dans la modélisation d’une carafe. Ce type d’objet est très pédagogique, car il est suffisamment simple pour vous permettre d’arriver au bout, ce qui est motivant, mais également suffisamment riche pour appliquer plusieurs outils très utiles, ce qui est intéressant. Vous aurez aussi la satisfaction d’apprendre plusieurs astuces. Tracé du profil de la carafe Placez le curseur de la souris dans la vue de face (la plus grande des vues 3D, à gauche). Appuyez sur la combinaison de touches [Ctrl]+[flèche vers le haut] : la vue 3D occupe désormais tout l’espace disponible ! Pas de panique, pour revenir à l’espace de travail précédemment défini, il suffit d’appuyer sur la combinaison de touches [Ctrl]+[flèche vers le bas] . Le curseur est normalement au centre de la vue. Si ce n’est pas le cas, cliquez avec le bouton gauche de la souris au centre de la scène, symbolisé par une barre verticale bleue et une barre horizontale rouge. Appuyez alors sur la combinaison de touches [Maj]+[S] et à la demande de Blender, choisissez l’option Cursor>Grid. Le curseur est désormais parfaitement aligné sur la grille, dans cette vue. Pour tracer le profil de notre carafe, nous allons commencer par insérer un objet de type Plane (plan) au centre de notre scène. Pour ce faire, dans la barre principale, cliquez sur Add, puis Mesh et enfin Plane. Si vous souhaitez respecter la règle d’or de Blender (une main sur le clavier, une autre sur la souris), appuyez sur la touche [Espace] d’une main, puis de l’autre, choisissez Mesh, puis Plane dans les menus déroulants.Un plan a effectivement été ajouté. Trois remarques peuvent être faites à ce propos. 1 Le plan apparaît automatiquement en mode Edit, comme tout objet ajouté au travers du menu Add. 2 Tous les sommets le composant apparaissent en jaune, indiquant qu’ils sont tous sélectionnés. 3 La face reliant les sommets sélectionnés apparaît en rose plutôt qu’en gris, indiquant qu’elle est également active. Nous allons tout déselectionner. Pour ce faire, dans le menu Select, choisissez Select/Deselect All. Pour être plus efficace et plus rapide, utilisez le raccourci clavier correspondant, la touche [A]. Tous les sommets apparaissent désormais en rose, indiquant qu’ils sont désélectionnés, et la face reliant les sommets devient grise. Nous allons maintenant sélectionner tous les sommets, à l’exception du sommet inférieur gauche. Pour ce faire, plusieurs méthodes s’offrent à nous. 1 Sélectionnez le sommet supérieur gauche en cliquant dessus avec le bouton droit de la souris (il apparaît désormais en jaune) ; maintenez alors pressée la touche [Maj] et utilisez à nouveau le bouton droit de la souris pour ajouter les sommets supérieur droit et inférieur droit à la sélection courante. 2 Dans le menu Select, choisissez Border Select, ou plus directement, utilisez le raccourci clavier [B]. Le curseur de la souris se modifie légèrement, et en utilisant le bouton gauche de la souris, vous pouvez Figure 3–2 En modélisation polygonale, le point de départ est souvent le plan. ASTUCE Modifier l’affichage d’une vue 3D au clavier Les touches du pavé numérique portant des flèches de direction peuvent également servir à modifier l’affichage d’une vue 3D. Par exemple, les touches [2], [8], [4] et [6] permettent de faire tourner le point de vue respectivement vers le haut, vers le bas, vers la droite et vers la gauche. Si vous maintenez la touche [Ctrl] ou la touche [Maj] pressée, les mêmes touches servent à translater le point de vue vers le haut, vers le bas, vers la gauche et vers la droite. Enfin, les touches [+] et [-] du pavé numérique permettent de zoomer en avant ou en arrière à volonté. 3 – Premier projet avec Blender © Groupe Eyrolles, 2008 47 cliquer-glisser pour dessiner un cadre autour des deux sommets supérieurs ; lorsque vous relâchez la souris, les deux sommets encadrés sont sélectionnés et apparaissent en jaune. Répétez l’opération pour encadrer le sommet inférieur droit seul. À noter que vous pouvez déselectionner exactement de la même façon (soit en cliquant directement sur un sommet avec le bouton droit, soit en encadrant le(s) sommet(s) à déselectionner grâce au bouton droit), mais en maintenant pressée la touche [Maj]. Pour effacer les trois sommets sélectionnés choisissez Mesh puis Delete dans le menu, ou, plus simplement, appuyez sur la touche [X]. Une boîte de dialogue apparaît, Blender nous demandant ce que nous souhaitons effacer au sein de la sélection.