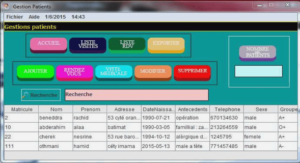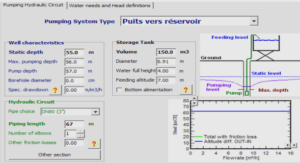Déformation d’objets : usage des modificateurs
Comme nous avons déjà eu l’occasion de le voir, les modificateurs trans- forment (de façon réversible) vos maillages, courbes, surfaces et treillis. La transformation dépend généralement d’un objet tiers, qui influencera donc la forme de l’objet affecté par le modificateur. Utiliser les modifica- teurs dans le cadre d’animations devient alors tentant : en animant, soit l’objet affecté, soit l’objet tiers, vous assistez alors à des transformations géométriques plus ou moins spectaculaires.Pour rappel, les modificateurs sont créés et/ou accessibles depuis l’onglet Modifier, du menu Editing (touche [F9]). Lorsqu’il existe, l’un des champs les plus importants est le champ OB: qui doit contenir le nom de l’objet tiers devant affecter l’objet.
Animation par l’usage des modificateurs
Il n’y a pas une façon unique de mettre en œuvre les modificateurs dans le cadre de vos animations. C’est autant l’affaire de préférence personnelle, de niveau de compréhension des outils de Blender, de but poursuivi, que de fibre artistique ou de créativité. Voici un échantillon non exhaustif de méthodes à explorer pour tirer le juste parti des modifica- teurs dans vos films d’animation.• Animation de l’objet affecté : liez une courbe IPO de type Object à l’objet affecté• Animation de l’objet tiers : comme précédemment, liez une courbe IPO de type Object, mais à l’objet tiers (celui qui est désigné par le modificateur), pas à l’objet affecté par le modificateur. Lorsque l’objet tiers passera à proximité de l’objet affecté par le modificateur, il le transformera conformément à sa nature.• Utilisation d’un modificateur pour transformer l’objet tiers : l’objet affecté comme l’objet tiers reste sur place, sans être animé par aucune courbe IPO de type Object ou autre. L’objet tiers est toutefois lui-même affecté par un modificateur secondaire qui le transforme. L’objet affecté par le modificateur principal est alors transformé conformément à la nature du modificateur animé.• Utilisation des clés de forme pour transformer l’objet tiers : l’objet tiers est animé au travers de clés de forme et de l’éditeur d’actions. Les transformations de l’objet tiers affectent alors l’objet affecté par le modificateur conformément à sa nature.Les quelques modificateurs présentés ici, comme tous les modificateurs, peuvent être des outils d’animation ou de modélisation, selon l’usage que vous leur réservez. D’autres modificateurs ont déjà été présentés dans d’autres chapitres, mais il est parfois utile de les animer également. Votre créativité en matière d’animation ne doit donc pas se limiter à ceux présentés ici .
Déformation imposée par un treillis : le modificateur Lattice
Lattice est le terme anglais pour treillis. Il s’agit ni plus ni moins d’une cage de déformation. Son usage n’est pas très complexe et permet des effets intéressants. Le treillis va encadrer l’objet à déformer. En imprimant des déformations au treillis, celles-ci vont se répercuter sur l’objet affecté.Démarrez une nouvelle session de Blender, ou réinitialisez la scène cou- rante grâce à la combinaison de touches [Ctrl]+[X]. Sélectionnez le cube central par défaut, et effacez-le (touche [X] ou [Suppr]). En utilisant la touche [Espace] ou le menu Add, ajoutez un nouveau maillage : Add> Mesh>Uvsphere et acceptez les paramètres proposés par défaut.Lattice. Il nous sera utile un peu plus tard. Vous pouvez maintenant déterminer la résolution de votre treillis, dans ses trois directions princi- pales, grâce aux boutons numériques U, V et W du panneau Lattice, dans le menu Editing (touche [F9]) : U: 2, V: 5, W: 2.Redimensionnez le treillis de façon à ce qu’il englobe la sphère, et sélec- tionnez à nouveau cette dernière. Dans l’onglet Modifier du menu Editing (touche [F9]), cliquez sur le bouton Add Modifier et choisissez Lattice. Dans le champ OB:, saisissez le nom du treillis : Lattice.
Le treillis peut à partir de maintenant déformer la sphère. Pour nous en persuader, tentons simplement l’expérience : sélectionnez à nouveau le treillis, et passez en mode Edit (touche [Tab]). En vue de face ou de côté, sélectionnez les points de contrôle composant la tranche médiane du treillis, et redimensionnez-là afin de la réduire de façon à ce que le treillis ressemble à un sablier de section carrée.Démarrez une nouvelle session de Blender, ou réinitialisez la scène cou- rante grâce à la combinaison de touches [Ctrl]+[X]. Sélectionnez le cube central par défaut, et effacez-le (touche [X] ou [Suppr]). En utilisant la touche [Espace] ou le menu Add, ajoutez un nouveau maillage : Add> Mesh>Monkey.
Sélectionnez à nouveau la tête de singe, et dans le menu Editing (touche [F9]), trouvez l’onglet Modifiers. Cliquez sur le bouton Add Modi- fier et choisissez Curve dans le menu déroulant. Le champ Ob: est vide. Saisissez-y le nom d’objet de la courbe précédemment créée : Curve. La tête de singe est instantanément déformée, et la forme suit désormais la direction dans laquelle la courbe doit la déformer (déterminée par l’un ou l’autre des boutons X, Y, Z ou -X, -Y et -Z).Avant de poursuivre, pensez à désactiver le Backface-Culling (voir l’aparté À savoir : le Backface-Culling du chapitre 3). Vous êtes en effet normale- ment toujours en mode Edit, et tous les points de contrôle sont sélec- tionnés. Appuyez sur la touche [A] pour les désélectionner. Maintenant, grâce à la touche [B], en vue de face (touche [1] du pavé numérique), sélectionnez les points de contrôle de la calotte supérieure en dessinant une boîte autour d’eux (si vous n’avez pas désactivé le Backface-Culling, la sélection sera limitée aux points immédiatement visibles).