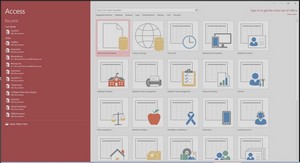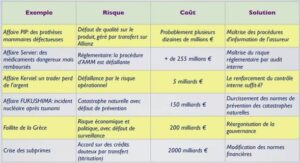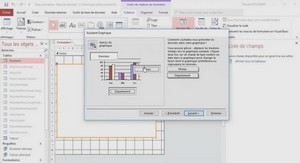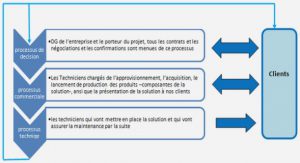1- Affichez le prénom et le nom des personnes ayant pour prénom » roger « .
1. Choisir la ou les tables et les requêtes nécessaires.
-Créer une nouvelle requête en utilisant le mode création.
-De la liste des tables et requêtes, sélectionnez la table Employés.
2. Choisir le type de requête.
-Assurez-vous d’avoir la requête de type sélection .
3. Choisir le ou les champs nécessaires.
-De la liste des champs, ajoutez le champ de type « nom » et le champ « prénom » à la liste des champs.
4. Déterminer si les champs ont besoin d’être triés.
-Pour cet exercice, aucun tri de champ n’est nécessaire.
5. Cacher les champs au besoin.
-Pour cet exercice, aucun champ n’a besoin d’être caché.
6. Déterminer les critères de sélection.
-Écrivez roger dans la première ligne de critère sous le champ prénom.
Voici ce que devrait ressembler la partie des critères par après.
Critères
| Champ : | Prénom | Nom |
| Tri : | ||
| Afficher : | X | X |
| Critère : | » roger « | |
| Ou : |
Vous n’êtes pas obligé de mettre les guillemets. Access va les mettre pour indiquer que le champ est de type « texte ». De plus, vous n’êtes pas obligé de mettre l’opérateur » = « . Il est mis par défaut si aucun autre opérateur n’est choisi. En plus, vous n’êtes pas obligé de mettre le texte en majuscules ou en minuscules. Access ne fait pas la différence lors de la recherche. Il faut cependant écrire le critère correctement. Par exemple, vous ne trouverez personne si vous avez écrit « rooooger » !
Pour les champs de type Date/Heure, Access placera automatiquement devant et après la date le caractère » #« . Donc, vous n’êtes pas obligé de le mettre. Tout cela est pour être capable de différencier les types de champs; « » pour texte, # pour Date/Heure et rien pour les chiffres (monétaire ou numérique).
7. Exécuter la requête.
-Appuyez sur le bouton !.
Voici le résultat.
Résultat
| Prénom | Nom |
| Roger | Lepage |
| Roger | Dubuc |
2- Affichez le prénom, nom de toutes les personnes dont le nom de famille commence par la lettre » L « .
Cette requête sert à voir les caractères spéciaux tel que » * » et « ? « . Le caractère « ? » est utile pour remplacer un caractère dans la requête. Par exemple, une recherche sur bille pourrait donner les résultats suivants: balle, belle, bille, bulle. En plus d’être utile pour les champs de type texte, il peut aussi être utilise avec les champs de type Date/Heure. Par exemple, #98-??-01# pourrait afficher tous les enregistrements du premier jour de chaque mois.
Le caractère « * » sert à remplacer une série indéterminée de caractères. On connaît le début mais pas la fin. Par exemple, une recherche en utilisant bal* pourrait donner le résultat suivant: balade, balai, balance, balcon, baleine, balise, balle, ballerine, ballet…
-Pour le critère du champ « nom », écrivez seulement l*.
Access se chargera d’écrire Comme pour indiquer que les enregistrements recherchés commencent par la lettre « l ».
Critères
| Champ : | Prénom | Nom |
| Tri : | ||
| Afficher : | X | X |
| Critère : | Comme l* | |
| Ou : |
-Appuyez sur le bouton !.
Résultat
| Prénom | Nom |
| Roger | Lepage |
| Denis | Lambert |
| Élise | Lavigueur |
3- Affichez le prénom, nom et salaire des personnes ayant un salaire supérieur à 45 000 $.
Cette requête démontre les possibilités d’utiliser les opérateurs , = pour les champs de type numérique ou monétaire. Pour cet exercice, le critère de recherche utilise un champ de type monétaire. Les autres types de champs peuvent aussi être utilisés avec ces opérateurs.
Critères
| Champ : | Prénom | Nom | Salaire |
| Tri : | |||
| Afficher : | X | X | X |
| Critère : | >45000 | ||
| Ou : |
Résultat
| Prénom | Nom | Salaire |
| Roger | Lepage | 50000 |
Faîtes attention en lisant la question. Est-ce qu’on vous demande supérieur à X ou égale et supérieur à X? C’est un petit piège que plusieurs ne font pas attention.
4- Affichez le prénom et le nom des personnes embauchées en 1993.
Cette requête pourrait utiliser les opérateurs >= , et, <=. Mais l’exercice va démontrer l’opérateur » Entre » et le type de champ Date/Heure. Remarquez les » # » devant et après la date. Si vous ne les mettez pas, Access va les écrire pour vous. C’est pour identifier que le champ Embauche est de type Date/Heure.
Critères
| Champ : | Prénom | Nom | Embauche |
| Tri : | |||
| Afficher : | X | X | X |
| Critère : | Entre #93-01-01# et #93-12-31# | ||
| Ou : |
Résultat
| Prénom | Nom | Embauche |
| Suzanne | Rémi | 93-01-01 |
| Éric | Gendron | 93-06-06 |
| Roger | Dubuc | 93-06-06 |
| Élise | Lavigueur | 93-06-01 |
| Paul | Gendron | 93-01-01 |
Dépendant des options sélectionnées dans Windows et Access, il se peut que le format de la date soit différent. Vous devrez probablement mettre le mois devant et jour et l’année. Faîtes quelques essais en changeant l’ordre de l’année, du mois et de la journée.
5- Affichez le prénom et le nom des employés ayant la permanence selon l’ordre alphabétique de nom de famille et de prénom.
Cette requête regarde les possibilités avec le champ de type logique Oui/Non et aussi de trier le résultat de la requête. De plus, on utilise le champ Permanence pour filtrer les enregistrements. Mais celui-ci n’est pas affiché lors de la présentation de l’information. Assurez-vous que la case Afficher soit désactivée pour ce champ.
Critère
| Champ : | Nom | Prénom | Nom | Permanence |
| Tri : | Croissant | Croissant | ||
| Afficher : | X | X | ||
| Critère : | Oui | |||
| Ou : |
Rappelez-vous! La priorité des tris va au champ trié le plus à la gauche; même si celui-ci n’est pas affiché!
Résultat
| Prénom | Nom |
| Roger | Dubuc |
| Denis | Lambert |
| Élise | Lavigueur |
| Roger | Lepage |
| Suzanne | Rémi |
6- Affichez le prénom et le nom des employés n’ayant pas la permanence.
Il serait facile de simplement mettre le critère non sous le champ permanence. Mais cet exemple est surtout pour démontrer l’opérateur Pas. Celui-ci affiche toutes les informations sauf ceux que vous avez sélectionnés. Dans ce cas, il affichera tous ceux qui sont différents de oui. Donc, la seule possibilité est non.
Critère
| Champ : | Prénom | Nom | Permanence |
| Tri : | |||
| Afficher : | X | X | |
| Critère : | Pas oui | ||
| Ou : |
Résultat
| Prénom | Nom |
| Éric | Gendron |
| Paul | Gendron |
Un autre exemple serait d’afficher tous les employés sauf ceux de Québec.
Note:
Il y a une caractéristique des champs de type Oui/Non que vous devriez savoir. Bien qu’il soit affiché Oui/Non, Vrai/Faux à l’écran, l’information est conservée dans la table sous forme numérique. Access inscrit 0 (zéro) lorsque faux et -1 lorsque vrai. Avec un peu d’imagination, vous pouvez vraiment prendre avantage de cette situation.