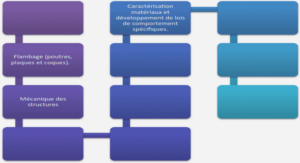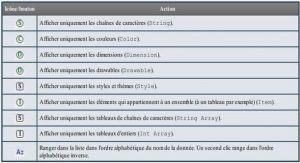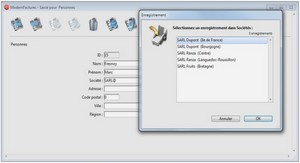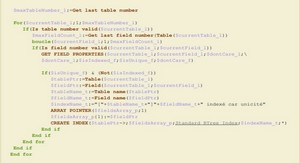La 3D et PaperVision
Si nous pouvons créer des interfaces 3D à partir d’objets 2D, dans Flash, il n’est pas encore possible d’y importer des objets 3D réels et d’interagir nativement avec eux. Cependant, des classes ActionScript libres sont disponibles pour la gestion de la 3D réelle au sein de l’environnement Flash. Certaines – comme PaperVision – sont compatibles avec d’anciennes versions de Flash, pour AS3 et AS2 et Flash 9 (et les versions suivantes). Dans ce chapitre, nous allons voir comment installer PaperVision pour AS3 sous Windows et Mac OS X, ainsi que la manière d’interagir sur des animations d’objets 3D réels exportés depuis l’application libre Google Sketchup ou tout autre logiciel 3D. Nous allons également découvrir comment contrôler des environnements 3D, créés à partir de simples primitives avec le clavier pour simuler la navigation dans un espace en trois dimensions. À l’issue de ce chapitre, vous serez en mesure de créer des visionneuses d’objets 3D et des galeries 3D. Installer PaperVision La classe PaperVision rassemble une série de fonctionnalités 3D, regroupées dans un même répertoire. Pour en disposer, nous devons d’abord télécharger cette classe. Une fois chargée sur votre ordinateur, elle doit être copiée dans le répertoire de votre site, au même niveau que les documents Flash qui constituent votre projet. Si, pour automatiser le processus, nous souhaitons centraliser la gestion des classes, nous devons redéfinir les préférences de Flash. Nous détaillons cette procédure plus loin dans ce chapitre. Une fois dans Flash, pour invoquer les sous-classes PaperVision, qu’elles aient été placées localement ou intégrées à l’API, nous y faisons référence directement depuis la fenêtre des Actions. À la compilation, Flash intègre les scripts utilisés, requis pour la gestion des commandes 3D. Une fois déployées, elles n’ont donc pas besoin d’être placées sur le serveur. Seuls les objets 3D et les textures éventuellement appelées par le code doivent accompagner le document SWF. Dans ce chapitre, nous développons les commandes 3D de PaperVision directement dans le scénario. De nombreux développeurs adoptent la méthode externalisée sous la forme de packages (classes .as). Nous verrons, dans ce chapitre, qu’il n’est pas nécessaire de recourir à une externalisation du code pour exécuter PaperVision. La classe PaperVision étant constituée de nombreux fichiers et de sous-dossiers, vous trouverez plus facile d’accéder à une version zippée de cette classe. Vous en trouverez une sur le site Googlecode à l’adresse : http://code.google.com/p/papervision3d/downloads/list. LivreActionScript.book Page 289 Vendredi, 15. janvier 2010 12:34 12 290 ACTIONSCRIPT 3 ET MOTION DESIGN Vous pouvez aussi la télécharger en suivant directement le lien qui correspond à la dernière version publiée au moment où nous éditons cet ouvrage : http://papervision3d.googlecode.com/files/Papervision3D_2.1.920.zip. Bien que cette méthode de chargement soit simple, de nombreux utilisateurs préfèrent gérer le téléchargement des classes à l’aide d’utilitaires capables d’en assurer la mise à jour, lorsque la source distante a été modifiée par exemple. Nous vous proposons, pour répondre à de nombreuses questions en rapport avec cette technique de chargement, de présenter ces utilitaires dans les deux sections suivantes (Tortoise SVN pour Windows et SVNX pour Mac OS X). Pour les lecteurs qui auront téléchargé PaperVision à partir du format zippé, vous pouvez passer directement à la section « Intégrer la classe PaperVision à Flash »
Téléchargement avec Tortoise SVN pour Windows
L’utilitaire de chargement de dossiers nommé Tortoise SVN, compatible Windows, est disponible gratuitement à l’adresse suivante : http://tortoisesvn.tigris.org/. Pour installer cet utilitaire, procédez comme suit : 1. Sur le site http://tortoisesvn.tigris.org/, cliquez directement sur l’onglet Downloads. En bas de la page de chargement, apparaît un tableau affichant toutes les versions disponibles, filtrées par langue et version de système (32 bits ou 64 bits) 2. Cliquez sur le lien Setup correspondant à votre version de système. Le chargement s’effectue. Des supports au format PDF sont également disponibles en français : Separate manual (PDF). Vous pouvez, si besoin, les télécharger. 3. Installez le logiciel en double-cliquant sur l’icône d’installation chargée sur votre poste de travail. Puis validez toutes les étapes. Une fois installé, vous le retrouvez dans le dossier Program files et dans le menu Démarrer > Applications. Le principe de l’utilitaire Tortoise SVN est de rendre ses fonctions accessibles par un simple clic-droit sur le répertoire de votre choix. Vous pouvez alors y importer un dossier distant à partir d’une URL, mettre à jour le contenu éventuellement déjà chargé : 4. Directement, sur le dossier racine de votre projet, faites clic-droit > SVN CheckOut.
LA 3D ET PAPERVISION
Dans la boîte de dialogue, saisissez l’URL de la classe PaperVision – ou d’une autre classe à importer : http://papervision3d.googlecode.com/svn/trunk/as3/trunk/src/ (voir Figure 10.2). 6. Puis cliquez sur OK. 7. Une fenêtre de chargement s’affiche. Patientez. Une fois le chargement terminé, cliquez à nouveau sur OK (voir Figure 10.3). 8. À l’intérieur de votre dossier, la classe PaperVision a été importée. Elle apparaît sous la forme de deux répertoires : « nochump » et « org » (voir Figure 10.4). Figure 10.2 Importer la classe avec TortoiseSVN sous Windows. Figure 10.3 Chargement de la classe PaperVision.
ACTIONSCRIPT 3 ET MOTION DESIGN
La classe est disponible dans votre projet. Vous pouvez l’invoquer directement depuis votre document Flash. Téléchargement avec SVNX pour Mac OS X L’utilitaire de chargement de dossiers, nommé SVNX et compatible Mac OS X, requiert deux installations : le plug-in SCPlugin et l’utilitaire SVNX. Le plug-in SCPlugin est disponible à cette adresse : http://scplugin.tigris.org/servlets/ ProjectDocumentList. L’utilitaire SVNX ici : http://www.lachoseinteractive.net/en/ community/subversion/svnx/download/. 1. Pour installer d’abord le plug-in, saisissez dans votre navigateur l’adresse : http:// scplugin.tigris.org/servlets/ProjectDocumentList. 2. Puis, cliquez sur la dernière version de l’installeur proposée dans la liste de téléchargement (voir Figure 10.5).