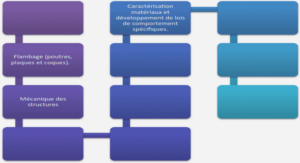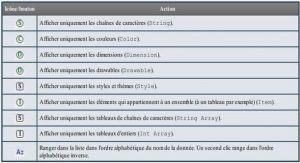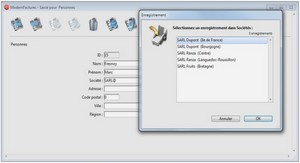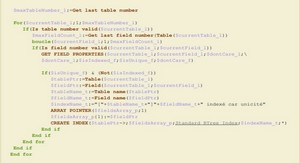Créer un bouton
Un bouton vous permet d’ajouter de l’interaction dans vos pages Internet. Il est possible de déclencher une action en cliquant sur le bouton. Dans flash, un bouton se résume à créer trois images et une zone à cliquer. La première image correspond à la position normale (abaissé) , la deuxième correspond au survol de la souris (dessus) et la troisième sert à le clic (cliqué).
Bouton simple Pour créer un bouton simple, suivez les instructions suivantes :
1. Cliquez Insertion > Nouveau symbole (ou Ctrl+F8). Dans la boîte de dialogue, donnez un nom à votre bouton et choisissez son comportement;
2. Dessinez votre bouton;
3. Cliquez Insertion > Image clé (ou F6) pour insérer une image clé pour l’image » dessus »
Modifiez l’image dessus. Répétez pour les images » abaissé » et » cliqué « . Il n’est pas nécessaire de modifier l’image » cliqué « ;
4. Une fois terminé, cliquez Édition > Modifier l’animation pour revenir à l’animation;
5. Ouvrez la bibliothèque pour voir le bouton et le faire glisser sur la surface de travail;
6. Pour le tester, dans le menu Contrôle, cliquez sur Activer un bouton simple.
7. Pour voir l’effet du bouton, cliquez Contrôle > Tester l’animation.
Pour assigner une action au bouton
1. Sélectionnez le bouton;
2. Dans le menu Fenêtre cliquez sur Action;
3. Cliquez sur le » + » pour choisir une action.
Créer un bouton roll over
La réalisation d’effets pour les boutons est très simple à réaliser! Il s’agit d’utiliser les images » dessus » et » abaissé » pour créer des animations.
Bouton » rollover «
1. Cliquez Insertion > Nouveau symbole (ou Ctrl+F8). Dans la boîte de dialogue, donnez un nom à votre bouton et choisissez son bouton;
2. Dessinez votre bouton;
3. Cliquez Insertion > Image clé (ou F6) pour insérer l’image clé de l’image » dessus « . Modifiez l’image » dessus « dans la palette Transformer en faisant pivoter de 180°.
4. Répétez pour les images » abaissé » en faisant pivoter à nouveau de 180° et grossir le trait;
5. Créez l’image » cliqué « . Il n’est pas nécessaire de modifier l’image » cliqué « ;
6. Une fois terminé, cliquez Édition > Modifier l’animation pour revenir à l’animation;
7. Ouvrez la bibliothèque pour voir le bouton et le faire glisser sur la surface de travail;
8. Pour le tester, dans le menu Contrôle, cliquez sur Activer un bouton simple;
9. Pour voir l’effet du bouton, cliquez Contrôle > Tester l’animation.