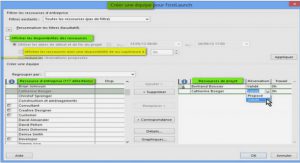Le Web en vrai relief
Réaliser un anaglyphe avec Photoshop
Dans cette section, nous allons d’abord comprendre le principe de l’image jaillissante ou fenêtre, à partir d’une image simple. Puis, nous verrons comment convertir deux prises de vue séparées, en un seul anaglyphe, à l’aide de Photoshop. Le principe de l’image jaillissante ou fenêtre Dans une image en relief, nous distinguons trois zones. La zone cadre, la zone jaillissante et la zone fenêtre (voir Figure 12.2). La zone cadre représente la partie sans relief de l’image. La zone jaillissante est la partie qui se place devant le cadre, c’est-à-dire, la partie de l’image qui sort de l’écran, au premier plan. La partie fenêtre représente la partie située à l’arrière-plan du cadre, c’est-à-dire, la partie en retrait et située en profondeur de l’écran. Le principe des trois zones est important, car selon la manière dont nous créons l’anaglyphe dans Photoshop, selon le type de décalage apporté à la couche de couleur rouge, nous pouvons choisir si l’image sera placée en retrait (fenêtre) ou en avant (jaillissante) (voir Figure 12.3 et 12.4). Figure 12.2 Définition des zones d’affichage pour le relief. Dans cette section, nous allons convertir une image initialement « plate », en image fenêtre, puis en image jaillissante. Il n’est pas nécessaire de disposer de deux images spécifiques pour le relief pour effectuer cette manipulation. Toute l’image sera simplement projetée dans son intégralité, soit vers l’arrière, soit vers l’avant. Sur ce principe, nous pouvons donc déjà imaginer pouvoir composer assez simplement, avec Photoshop, des images en relief à partir d’objets 2D détourés, sur des plans dissociés. Nous abordons cette technique un peu plus loin dans ce chapitre. La zone fenêtre Dans cette section, nous allons voir comment réaliser une image de type fenêtre. Exemples > relief > Lacoste.jpg 1. Lancez Photoshop. 2. Ouvrez le document « Lacoste.jpg », situé dans le dossier « relief » des exemples du livre. Cette image est normale et n’affiche pas de relief. Elle est en RVB et son unique calque est aplati (voir Figure 12.5).
La zone jaillissante
Dans cette section, nous allons voir comment réaliser une image de type jaillissante. Exemples > relief > Lacoste-chien.psd Le principe pour créer un volume jaillissant est identique à celui utilisé pour le mode Fenêtre, sauf que nous déplaçons la couche Rouge vers la droite afin de projeter l’image en premier plan. Notez cependant que, parce que notre cerveau les analyse ainsi, l’effet jaillissant ne fonctionne qu’avec des éléments qui représentent des formes en volume, et non en profondeur comme cette ruelle représentée ici. Pour que l’effet fonctionne en mode jaillissant, nous utilisons donc, dans notre exemple, un sujet détouré qui sera positionné au premier plan. 1. Ouvrez le fichier Lacoste-chien.psd (voir Figure 12.9). 2. Activez le calque du chien. 3. Directement, dans la fenêtre Couches, cliquez sur la couche Rouge. 4. Sélectionnez tous les pixels (Ctrl+A pour Windows ou Cmd+A pour Mac) et déplacezles de 10 pixels vers la droite à l’aide de l’outil Flèche et déplacement (raccourci V). Vous remarquez que le déplacement génère une frange blanche de 10 pixels à gauche du sujet (voir Figure 12.10). Figure 12.9 Aperçu du document Lacostechien.psd. Figure 12.10 Frange à gauche du sujet. LivreActionScript.book Page 368 Vendredi, 15. janvier 2010 12:34 12 LE WEB EN VRAI RELIEF 369 Nous pouvons la supprimer en gommant directement sur toutes les couches du calque chien en même temps. 5. Intervertissez la sélection encore active en faisant Ctrl+Maj+i (Windows) ou Cmd+Maj+i (Mac). 6. Cliquez d’abord sur la couche RVB pour atteindre l’ensemble des composantes colorimétriques du calque. 7. Sélectionnez l’outil Gomme – raccourci E, comme Erase qui signifie gommer en anglais – (voir Figure 12.11).