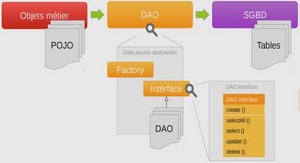Ajouter des effets aux images
Insérer une image à partir d’un fichier
Sous l’onglet Insertion, cliquez sur le bouton Images clipart du groupe Image. La boîte de dialogue Insérer une image s’ouvre. 2. Recherchez l’image choisie, puis double-cliquez sur celle-ci pour l’insérer. Insertion multiple Pour ajouter plusieurs images, maintenez la touche [Ctrl] enfoncée tout en cliquant sur les images à insérer, puis cliquez sur le bouton Insérer. Lier une image Vous pouvez réduire la taille d’un fichier en liant l’image plutôt qu’en l’insérant directement dans le document. 1. Dans la boîte de dialogue Insérer une image, cliquez sur l’image à insérer. 2. Cliquez sur la flèche en regard du bouton Insérer. 3. Cliquez sur la commande Lier au fichier. 55. Ajouter des effets aux images Pour améliorer votre image, ajoutez des effets, tels que des ombres, des lumières, des réflexions, des bordures arrondies, des biseaux et des rotations tridimensionnelles (3D). 1. Cliquez sur l’image à laquelle vous voulez ajouter un effet. Pour ajouter le même effet à plusieurs images, cliquez sur la première image, puis Figure 4.23 : Lier une image Ajouter des effets aux images 105 appuyez sur la touche [Ctrl] et maintenez-la enfoncée tout en cliquant sur les autres images. Les outils d’image s’affichent dans le Ruban et l’onglet Format s’ajoute. 2. Cliquez sur le bouton Effets des images dans le groupe Styles d’images. 3. Sélectionnez un ou plusieurs effets à appliquer à l’image. Pour personnaliser les divers effets, utilisez la boîte de dialogue Format de l’image. Lorsque vous modifiez les options de cette boîte de dialogue, les modifications sont immédiatement appliquées. Vous observez donc les effets des changements sans fermer la boîte de dialogue. Toutefois, comme les modifications sont appliquées instantanément, il n’est pas possible de cliquer sur le bouton Annuler à partir de cette boîte de dialogue. Pour supprimer les modifications, vous devez cliquer sur le bouton Annuler de la barre d’outils Accès rapide pour chaque modification à annuler. Prédéfini Pour ajouter ou modifier une combinaison intégrée d’effets, c’est-à-dire préréglée, cliquez sur le menu Prédéfini, puis cliquez sur l’effet souhaité. Pour personnaliser l’effet intégré : 1. Cliquez sur la commande Options 3D du menu Prédéfini. 2. Modifiez les réglages pour que l’effet corresponde à votre attente. Biseau Un biseau est un effet de bord en trois dimensions qui peut être appliqué sur le bord supérieur ou inférieur de la forme. Cet effet met en valeur les bords en donnant l’impression qu’ils sont en relief. j Haut : pour appliquer l’effet de relief sur le bord supérieur de la forme, cliquez sur Haut, puis sur l’option de votre choix : − Largeur : pour spécifier la largeur du bord supérieur, entrez une valeur dans cette zone. Figure 4.24 : Onglet Format 106 Chapitre 4 – Agrémenter des documents − Hauteur : pour spécifier la hauteur du bord supérieur, entrez une valeur dans cette zone. j Bas : pour appliquer l’effet de relief sur le bord inférieur de la forme, cliquez sur Bas, puis sur l’option de votre choix : − Largeur : pour spécifier la largeur du bord inférieur, entrez une valeur dans cette zone. − Hauteur : pour spécifier la hauteur du bord inférieur, entrez une valeur dans cette zone. Lorsque vous choisissez un type de bord sous Haut ou Bas, les valeurs des champs Largeur et Hauteur sont automatiquement modifiées, sauf si vous les personnalisez.
Profondeur
La profondeur correspond à la distance d’une forme par rapport à sa surface. j Couleur : − Pour choisir une couleur pour le relief, cliquez sur Couleur, puis sur la couleur de votre choix. − Pour appliquer une couleur qui ne se trouve pas dans les couleurs de thème, cliquez sur Autres couleurs, puis sur la couleur souhaitée sous l’onglet Standard ou composez votre propre couleur sous l’onglet Personnalisées. j Profondeur : pour spécifier la profondeur, entrez une valeur dans cette zone. Relief Un relief est une bordure en relief appliquée à la forme. j Couleur : − Pour choisir une couleur pour le relief, cliquez sur Couleur, puis sur la couleur de votre choix. − Pour appliquer une couleur qui ne se trouve pas dans les couleurs de thème, cliquez sur Autres couleurs, puis sur la couleur souhaitée sous l’onglet Standard ou composez votre propre couleur sous l’onglet Personnalisées. Ajouter des effets aux images 107 j Taille : pour spécifier la largeur du relief, entrez une valeur dans cette zone. Surface Utilisez les options sous la rubrique Matériel pour modifier l’apparence d’une forme en changeant la surbrillance spéculaire. Les surbrillances spéculaires donnent aux objets un aspect plus ou moins brillant. j Matériel : le bouton Matériel permet de donner aux formes un aspect dépoli, plastique, métallique ou translucide. Pour décrire l’incidence de la lumière sur la surface de la forme, cliquez sur ce bouton, puis sélectionnez l’option de votre choix : Dans le groupe Standard : − Mat : pas de surbrillance spéculaire, d’où un aspect « terne ». − Mat chaud : légère surbrillance spéculaire, ce qui donne à la surface de la forme un aspect plus doux que le plastique. − Plastique : effet de netteté avec surbrillances spéculaires qui donnent un aspect brillant et plastifié à la surface de la forme. − Métal : surbrillances spéculaires correspondant à la couleur de base du matériel, ce qui donne à la forme un aspect brillant et hautement réfléchissant. Dans le groupe Effet spécial : − Bordure sombre : comparable à l’effet plastique en raison de surbrillances spéculaires blanches qui donnent à la surface de la forme un aspect brillant, mais avec des bordures sombres qui définissent plus nettement la forme sur un fond clair. − Bordure arrondie : surbrillances spéculaires blanches avec des bords qui deviennent légèrement transparents, ce qui permet une excellente intégration de la forme dans une scène ou un groupe de formes. Lorsque cet effet est appliqué à la surface d’une forme, les bords de la forme semblent refléter en partie la couleur d’arrière-plan. − À deux dimensions : cet effet se compose d’une couleur unie avec des surbrillances spéculaires blanches. Aucun ombrage en fonction de l’orientation de la lumière ou de l’intensité n’est appliqué. Ce sont donc les surbrillances spéculaires qui définissent la forme. Cette option est spécialement conçue pour être utilisée avec l’option d’éclairage À deux dimensions.