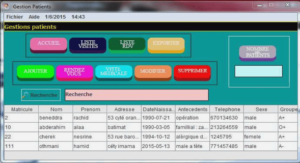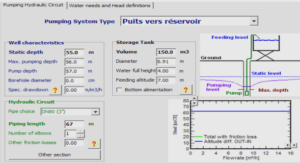WordPress
Il faut déjà avoir un compte qui permette de le faire (ce n’est pas un compte par défaut, il faut demander un accès à l’admin, moi pour l’instant). On va à cette adresse : http://lerepaire.u7n.org/blog/wp-admin/ (Dans le cas où vous seriez redirigés vers le site, vous pouvez toujours cliquer sur « Admin du site » dans les métas.) On rentre son identifiant et son mot de passe et on arrive ici : Il permet d’écrire et de gérer ses articles (éventuellement les commentaires laissés suivant le profil de votre compte : auteur – éditeur – admin – …). Vous retrouvez le bouton vous permettant de voir le site et les principaux « onglets » : Articles, médias, commentaires Notez aussi l’onglet profil, qui vous sera utile pour changer votre mot de passe …
– Visibilité : un article privé ne peut être lu que par un groupe restreint d’utilisateurs, ceux dont le profil est : administrateur, éditeur. L’article apparaît normalement sur le blog pour ceux-là. – Publier tout de suite Modifier : Lorsque vous publiez un article, il est disponible immédiatement au visiteur. Vous pouvez modifier ce paramètre pour publier à retardement. – Enregistrer brouillon : Le bouton classique pour enregistrer toute modification. Pour retrouver un article enregistré, allez dans l’onglet « Gérer ». Suivant le profil de votre compte (contributeur, auteur, éditeur, admin), vous pouvez obtenir différentes configurations du panneau de droite. Ci-dessous, le panneau d’enregistrement pour un profil de contributeur. Ici, un contributeur ne peut pas publier lui-même ses articles. Il doit les faire valider par un éditeur ou l’admin en les soumettant à relecture.
Vous voulez modifier un article, corriger une faute de frappe (ou d’orthographe :-o), publier un brouillon, … eh bien c’est ici ! Depuis le tableau de bord (ou depuis ailleurs), cliquez sur l’onglet « modifier » dans Articles, pour arriver là : La copie d’écran ci-dessus correspond au profil admin, vous verrez donc peut être quelques petites différences avec votre écran, mais ce n’est pas très grave. Depuis ici, vous pouvez gérer vos articles, vos pages (onglet : Pages > modifier)… Ici on a une vue d’ensemble des articles présents sur le blog. Ceux que vous pouvez modifier / supprimer ont une petite case à cocher devant eux. Pour modifier un article, il suffit de cliquer sur le titre de l’article (lien bleu). Vous atterrirez dans l’éditeur, vu dans la première partie de ce tutoriel.
Ici par exemple la personne ne peut rien faire avec les articles du blog (pas de case à cocher devant les articles, ils ne lui appartiennent pas). On remarque dans le premier article le mot « – Pending » en gras et noir, cela correspond à un article en attente de relecture par exemple. On peut aussi trouver un autre mot : En règles générales, les articles publiés dans des blogs peuvent être commentés et c’est ce qui a certainement fait le succès de ceux-ci. Sauf que tout internaute est responsable de ce qu’il écrit, et le propriétaire du site est aussi responsable de ce qui est écrit sur son site (bon j’avoue, j’en suis pas sûr, mais dans le doute …). D’où la gestion des commentaires. Plusieurs possibilités, soit les commentaires sont libres, soit il faut être enregistré et dans les deux cas, ils peuvent être modérés.
Notez tout de suite, l’adresse mail et l’adresse IP du posteur, (on peut vous retrouver, qui a dit parano ?). Dans ce cas, j’ai choisi de ne pas modérer les commentaires, le commentaire est déjà approuvé. Il y en a donc « 0 » en attente de modération. (Ce commentaire est dans la partie « Approuvés », notez qu’on ne voit pas le nombre de commentaires approuvés). Pour effectuer une action, sélectionnez le ou les commentaires et sélectionnez l’action souhaitée dans « Actions globales : – Approuver : valide le commentaire qui apparaît alors sur le blog. – Marquer comme indésirable – Désapprouver – Supprimer : qui efface le commentaire. Puis cliquez sur « Appliquer ». Pour modifier un seul commentaire, vous pouvez juste passez la souris dessus et une barre d’action apparaît en dessous du texte de celui-ci (ici elle apparaîtrait en dessous de test). Les extraits peuvent être utilisés pour apparaître à la place des premiers mots d’un article (défini avec la balise more cf.I) ou de l’article complet sur votre page d’accueil. Attention l’utilisation de ce champ, ne fonctionne pas sans quelques modifications dans le code de certaines pages (notamment index.php). Vous pouvez ainsi définir un mot de passe pour cette article, pour restreinte son accès. Cette article apparaîtra avec l’expression : « – Protegé par mot de passe» dans le titre de l’article (y compris dans l’onglet « gérer » cf.II). Par défaut le mot de passe taper dans un navigateur reste jusqu’à la suppression des cookies (à vérifier). Une modification peut permettre de garder le mot de passe jusqu’à la fermeture du navigateur.