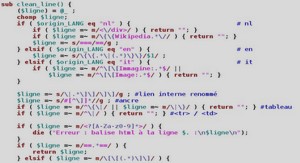Dialoguer avec un ordinateur
Les boutons ou les TextBox, que vous avez utilisés dans les programmes précédents, sont des contrôles qui permettent une interaction avec l’utilisateur. Dans ce chapitre, vous allez apprendre à maximiser cette interaction, à rendre vos programmes plus vivants, à ajouter du contenu multimédia et à naviguer sur le Web. Les possibilités sont sans fin. Le principe est simple. Lorsque vous lancez Visual Basic, vous arrivez dans le designer de fenêtres. Ces fenêtres sont appelées « formulaires », car elles sont utilisées pour capturer des informations de l’utilisateur et lui donner des réponses en conséquence. Dans les chapitres précédents, vous avez par exemple double-cliqué sur un bouton pour vous placer dans l’édition de code de l’événement correspondant au clic du bouton. La programmation d’applications pour Windows est fondée sur ce simple concept : un événement, une réponse. L’utilisateur du programme clique sur un bouton ? Les instructions que vous avez prévues pour cet événement sont exécutées.
Les différents contrôles
Vous avez déjà utilisé la boîte à outils de Visual Basic Express au cours des différents chapitres, pour ajouter un bouton ou une TextBox à votre application. Ces éléments sont des contrôles Windows. Ils possèdent chacun des propriétés, qui sont visibles dans la fenêtre des propriétés, et des événements, qui sont visibles d’un clic sur l’icône en forme d’éclair de la fenêtre des propriétés. Les propriétés permettent de modifier l’état de chaque contrôle. Par exemple, ouvrez un nouveau projet avec Visual Basic Express puis ajoutez un bouton en le faisant glisser sur le formulaire qui se trouve dans le designer depuis la boîte à outils. Cliquez sur le bouton et appuyez sur la touche [F4]. La fenêtre des propriétés s’affiche et vous pouvez modifier l’état du bouton, de son nom jusqu’à sa couleur de fond. Commençons par exemple par changer le texte de ce bouton. Vous savez maintenant manipuler les propriétés d’un contrôle. Le principe est analogue quel que soit le type du contrôle puisque tous disposent de la même fenêtre de propriétés. Attention toutefois, certaines propriétés sont disponibles pour plusieurs contrôles différents, mais ne modifient pas la même chose. Par exemple, la propriété Text que vous venez de manipuler change le texte d’un bouton, mais si vous modifiez cette même propriété pour un formulaire, c’est son titre qui est changé.
Les événements
Chaque contrôle possède son lot d’événements modifiables de manière à donner au programme le comportement souhaité. Pour modifier un événement d’un contrôle, vous avez deux solutions. Vous avez déjà vu la première, qui consiste à double-cliquer sur le contrôle, ce qui place l’éditeur de texte dans un événement par défaut. C’est le cas du clic sur un bouton ou du changement de texte d’une TextBox. En revanche, pour modifier le comportement d’un programme lorsque le pointeur de la souris quitte la zone d’un bouton, il suffit d’aller dans la liste des événements en cliquant sur l’icône en forme d’éclair de la fenêtre des propriétés et de parcourir la liste. Affichons par exemple un message à chaque fois que l’utilisateur entre dans la zone d’un bouton. Les propriétés les plus utiles pour un bouton sont Text, qui représente le texte inscrit sur le bouton, et (Name), qui représente le nom du bouton pour le programme. Vous pouvez accéder à ces propriétés (comme à celles d’un Label) directement depuis le code. Dans l’exemple suivant, nous allons réaliser un compteur de clics à l’aide d’un Button et d’un..Une fois le contrôle ListBox ajouté au formulaire, sélectionnez-le en cliquant dessus, puis appuyez sur [F4] pour visualiser les propriétés. En face de la propriété Items, l’inscription Collection apparaît. Une collection est un ensemble de valeurs. Vous allez éditer cette collection avec l’outil approprié. Pour cela, cliquez sur l’icône décorée de trois points de suspension, à droite de la mention Collection.
Ce contrôle est simplement une boîte à image. Vous pouvez par ce biais afficher les images que vous voulez. Il dispose d’une propriété qui permet de sélectionner l’image par défaut. Elle est logiquement nommée Image. Vous pouvez la modifier dans la fenêtre des propriétés, qui permet de sélectionner une image sur votre ordinateur et de l’incorporer au fichier ressource. Cliquez sur les trois points de suspension à côté de la propriété pour ouvrir l’éditeur. Dans cet éditeur, sélectionnez Ressource locale puis cliquez sur le bouton Importer. Parcourez ensuite votre disque dur a la recherche d’une image qui vous plaît, puis double-cliquez dessus. L’image s’affiche dans la PictureBox. Mais si cette image est plus grande que la boîte insérée dans le formulaire, elle ne sera pas entièrement affichée. Pour remédier à cela, dans la fenêtre des propriétés, descendez dans la liste jusqu’à trouver la propriété SizeMode, puis changez-la pour la valeur StretchImage, qui permet d’ajuster automatiquement la taille de l’image à la taille de la PictureBox.