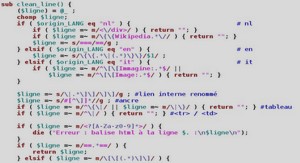Editeur de séquences
L’éditeur de séquences est un outil très puissant, bien caché dans les entrailles de Blender. Il est pourtant extrêmement polyvalent, et de par ses capacités de post-traitement, il peut rendre de grands services aux amateurs d’images statiques. Les animateurs l’apprécieront pour sa capacité à pouvoir compiler des vidéos à partir d’images d’origine interne ou externe, et à pouvoir assurer des transitions cinématiques d’une séquence ou d’un plan à l’autre. Blender propose en particulier un certain nombre d’effets incorporés, ainsi que la possibilité d’utiliser des greffons (plug-ins) pour obtenir des résultats particuliers ; les effets peuvent s’appliquer à un couple de séquences ou une séquence seule, et aboutissent parfois à la création d’une nouvelle séquence. Les effets disponibles sont très variés, et certains recoupent les fonctionnalités de l’éditeur de nœuds Composite, dont l’éditeur de séquences est le digne et encore utile ancêtre. Si cela peut amener certains à penser que cela rend l’éditeur de séquences obsolète, il n’en est rien : la force de l’éditeur de nœuds Composite réside dans le post-traitement et l’incrustation des images, tandis que celle de l’éditeur de séquences réside dans le montage pur et dur, même si certaines fonctions se retrouvent effectivement chez l’un comme chez l’autre. Parmi les effets proposés par l’éditeur de séquences, on peut relever : • Add, Substract, Multiply : ces effets permettent de prendre les couleurs de deux séquences sélectionnées, et de respectivement ajouter, soustraire ou multiplier les couleurs. Le second effet permet notamment de réaliser des effets d’inversion vidéo, tandis que le troisième, utilisé conjointement avec un masque noir et blanc, permet de réaliser un découpage de type longue-vue ou jumelle sur l’image visualisée. • Cross, Gamma Cross : ces effets très utiles permettent de réaliser le fondu d’une séquence vers l’autre, basée sur le nombre d’images de recouvrement des deux séquences sélectionnées. Gamma Cross produit une transition plus douce à l’œil grâce à la correction de la couleur durant le processus. Utilisés conjointement avec un effet de type Color Generator, ces effets permettent de mettre aisément en place un fondu vers un écran noir. • Alpha Over, Alpha Under, Alpha Over Drop : ces effets utilisent le canal Alpha (transparence) des images pour produire des effets de composition. L’ordre de sélection des séquences est important : pour Alpha Over, la deuxième séquence sélectionnée est positionnée par-dessus la première ; de la même façon, pour Alpha Under, la deuxième séquence est positionnée en dessous de la première. Alpha Over Drop fonctionne de la même façon que l’effet Cross, à ceci près qu’il est également en plus, capable de tenir compte du canal Alpha.
Utilisation de l’effet Glow
Cet effet permet de rendre plus lumineuse une image rendue par Blender, en magnifiant, dans certaines proportions (qui sont réglables), les zones claires et en particulier les rehauts spéculaires. Nous allons voir comment obtenir cet effet. Ouvrez le fichier exercice-ch09.01-depart.blend situé dans les /exercices du DVD-Rom. L’écran principal est divisé en deux parties : à gauche, la vue 3D et à droite, l’éditeur de séquences, vierge. Effectuez immédiatement le rendu de la scène (touche [F12]). Figure 9–9 Le rendu classique de la scène 9 – Le rendu avec Blender © Groupe Eyrolles, 2008 359 Nous allons concentrer toute notre attention sur l’éditeur de séquences. Utilisez le menu Add pour ajouter un élément de type Scene. Une séquence flottante verte apparaît : elle a une longueur égale à 250 frames, et il faut que vous la déposiez à l’endroit de votre choix dans l’éditeur. Placez-la de sorte à ce que sa première frame coïncide avec la frame n° 1. Nous allons maintenant ajouter (toujours en utilisant le menu) un nouvel effet de type Glow : Add>Effect>Glow. Une séquence flottante de couleur vert kaki apparaît, qu’il vous faut également placer dans l’éditeur. Placezla au-dessus de la séquence de la scène, commençant aussi à la première frame. Sélectionnez la séquence de l’effet, et rendez-vous dans les Sequencer Buttons, dans le menu Scene [F10]. Vous découvrez différents panneaux, et en particulier le panneau Effect qui va nous intéresser.
Les propriétés de l’effet Glow
En quelques mots, voici la description des autres réglages de l’effet Glow. • Threshold : l’intensité lumineuse à partir de laquelle l’effet Glow sera mis en fonction ; • Clamp : la limite d’intensité de la luminosité ; • Boost factor : le multiplicateur de luminosité appliqué ; • Blur distance : le rayon de l’effet Glow ; • Quality : la précision de l’effet Glow ; • Only boost : affiche la carte de luminosité composée avec l’image rendue. L’effet est en place, mais nous ne savons pas encore si les réglages par défaut nous apporteront satisfaction. Le seul moyen de s’en assurer est d’effectuer le rendu de la scène : touche [F12]. Vous constaterez que le rendu obtenu est strictement identique au rendu de base, comme si l’effet n’avait pas été activé. C’est parce qu’il nous reste une dernière étape à réaliser : valider les séquences et effets programmés dans l’éditeur de séquences dans le panneau Anim des Render buttons, dans le menu Scene, touche [F10] ; cela se fait simplement en activant le bouton Do Sequence.
Insertion d’une transition entre deux séquences
Un fichier Blender peut contenir différentes scènes, qui sont individuellement accessibles via la barre de menus principale, tout en haut de la fenêtre. Un sélecteur de scènes permet de choisir parmi les scènes disponibles du fichier, voire d’en créer de nouvelles ; la nouvelle scène peut être totalement vierge ou contenir une scène basée sur une autre préexistante. Si vous ouvrez le fichier exercice-ch09.02-depart.blend et que vous cliquez sur le sélecteur de scènes, vous constaterez qu’il y a déjà deux scènes existantes. Elles sont identiques, seul l’angle de la caméra diffère. Pour apprendre le fonctionnement de l’éditeur de séquences, nous allons rendre une animation du point de vue de chacune de ces deux scènes, et les monter dans l’éditeur avec une transition progressive