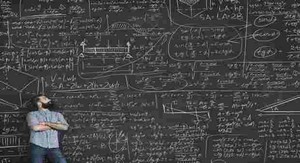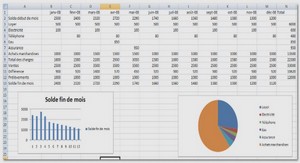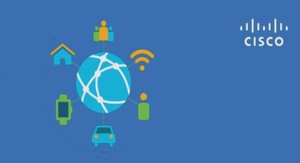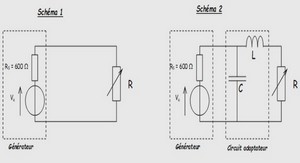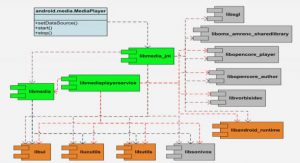Implementing the Cisco VPN Client
Cisco VPN Client Installation and Configuration Overview
The installation of the Cisco VPN Client Software is a very straightforward process. A number of tasks must be completed to establish connectivity to a VPN head-end, which can consist of a VPN Concentrator or IOS Router. These include ■ Installation of the Cisco VPN Client on a user PC ■ Creation of a new connection entry in the software ■ Configuration of the client authentication properties ■ Configuration of transparent tunneling ■ Enabling and adding of backup servers ■ Configuration of a connection to the Internet via dialup networking The Cisco VPN Client Software can be downloaded from Cisco.com. A registered Cisco Connection Online (CCO) ID is required to access the software download area on Cisco.com. Cisco recommends that users maintain an up-to-date version of the software. In the absence of a CCO ID, it is possible to use the Microsoft IPsec client that is bundled with Microsoft Windows. Before installing a new version of the software, it is recommended that existing connection entries (profiles) be exported to a temporary directory and the software be uninstalled. Once the setup process has begun, an installation wizard will step through the entire process to its completion. After the software is installed, it should be launched so that connection entries can be imported back into the client or new connection entries can be created. Any created connections should be tested for functionality and reconfigured as needed to establish the needed connectivity.
Cisco VPN Client Installation
After the Cisco VPN Client Software has been downloaded from Cisco.com and saved to a working directory on the target hard disk, double-click the self-extracting executable file to begin the installation process. This initial step simply extracts the included files to the same working directory on the PC’s hard disk (the extraction location depends on the WinZip settings). Once all files are extracted, double-click the setup.exe file in the directory where all the files have been extracted to begin the installation process. Figure 17-1 lists the files extracted from the downloaded archive file. 150x01x.book Page 414 Monday, June 18, 2007 8:52 AM Cisco VPN Client Installation 415 Figure 17-1 Cisco VPN Client Files The bottom file in the listing is the one that was actually downloaded from Cisco.com. When the file extraction occurred, the additional files were placed in the same directory. The installation wizard is launched by double-clicking the setup.exe file. This process first checks to see whether an older version of the Cisco VPN Client is already installed. If a previous version is already installed, the existing software must first be uninstalled. Click the OK button on the warning screen to exit the installation. Uninstall the previous version either from the Windows Settings > Control Panel > Add or Remove Programs, or by navigating to Start > All Programs > Cisco System VPN Client > Uninstall VPN Client. Once the older version has been removed, the machine will require a reboot. If no previous version of the VPN Client is detected, the Welcome screen will be presented, as shown in Figure 17-2. Figure 17-2 Cisco VPN Client Welcome Screen 150x01x.book Page 415 Monday, June 18, 2007 8:52 AM 416 Chapter 17: Implementing the Cisco VPN Client Click Next on the Welcome screen to progress the installation wizard to the License Agreement screen, shown in Figure 17-3. If all terms and conditions of the Software Licensing Agreement are acceptable to the user, click Yes to continue the installation process. Figure 17-3 Cisco VPN Client Licensing Agreement Upon acceptance of the Licensing Agreement, the next screen provides the option of altering or accepting the default program installation directory. As shown in Figure 17-4, the default installation directory is C:\Program Files\Cisco Systems\VPN Client. Figure 17-4 Cisco VPN Client Installation Directory 150x01x.book Page 416 Monday, June 18, 2007 8:52 AM Cisco VPN Client Installation 417 Click Browse to select an alternative installation location. Otherwise, click Next to move the installation process to the Program Folders screen. This option provides the installer with the choice of how the Cisco VPN Client will be presented under the Windows Start menu. As shown in Figure 17-5, the default setting is to create a subfolder under the Programs folder called Cisco Systems VPN Client. Figure 17-5 Cisco VPN Client Program Folder This entry can be deleted entirely to install the Cisco VPN Client Software shortcuts into the Programs folder directly, renamed, or accepted as is. Once the desired folder name is entered in the field, click Next to begin the file copy process. This process is relatively short, and typically lasts less than a minute. While the files are copied and the settings are updated, the user is informed of the file copy process, as well as the installation of a new network adapter for the Cisco VPN Client. After all the files are copied and settings have been updated and/or added, the installation process is complete. At this point, the PC must be rebooted to put all changes into effect and load the installed drivers. This announcement is shown in Figure 17-6.