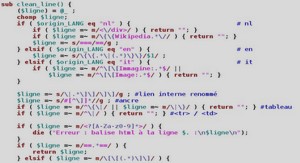Installation de PostgreSql/PostGIS
Le logiciel est libre, nous allons mettre en ligne notre ordinateur pour obtenir la source qui est disponible sur le lien : http ://www.master.postgresql.org/download/mirrors-ftp. Il existe plusieurs versions disponibles pour le logiciel mais nous avons utilisé la version PostgreSQL 9.1 que nous trouverons le plus stable et à jour. Le fichier téléchargé est un fichier d‟archive « .zip » que nous stockons dans le répertoire PostgreSQL de notre disque dur. Après extraction du fichier compressé, nous lançons l‟application en double cliquant sur le fichier exécutable Ainsi, une fenêtre de bienvenu s’ouvre pour indiquer le début d’installation. On clique tout simplement sur « suivant » pour continuer l’installation. Mémoire de fin d’études Nous acceptons le répertoire par défaut proposé par l’assistant d’installation du logiciel. Ici C:\Program Files(x86)\PostgreSQL\9.1 Acceptons également le répertoire par défaut proposé pour l’enregistrement des données. Ici C:\Program Files\PostgreSQL(x86)\9.1\data Poursuivons l’installation en cliquant sur « suivant » Mémoire de fin d’études L’installation se poursuivra après avoir tapé un mot de passe qui doit être la même avec celui du compte administrateur et de cliquer sur «suivant » Nous continuons l’installation en acceptant le port d’écoute par défaut et de cliquer sur «suivant» Mémoire de fin d’études L’installation démarrera en cliquant sur « suivant ». L’installation se fait en quelques minutes, nous devons patienter. A la fin de l‟installation de PostgreSQL, l‟assistant d‟installation va nous demander si nous lançons l‟application « stackBuilder » afin d‟ajouter tous les modules compatibles de cette version : cartouche spatiale PostGIS, application web, developpement web, etc. Pour cela, nous laissons l‟assistant finir l‟installation et de lancer « stackBuilder » en appuyant sur « Terminer ». Mémoire de fin d’études Par la suite nous choisissons l‟instance du PostgreSQL et de cliquer sur suivant. Laissons le répertoire de téléchargement par défaut et cliquer sur « Suivant ». Le fichier est téléchargé. Une fois le fichier téléchargé, ne pas cocher « Skip Installation » et cliquer sur « Suivant». Accepter la licence en cliquant sur « I Agree ». Laisser tous les composants sélectionnés et cliquer sur « Next ». Mémoire de fin d’études Vérifier que le chemin vers PostgreSQL est correct et cliquer sur « Next ». Entrer le mot de passe de l‟utilisateur « postgres » et cliquer sur « Next ». Mémoire de fin d’études Entrer le nom de la base de données spatiale à créer : « postgis» et cliquer sur « Install». Mémoire de fin d’études Enfin Cliquer sur « Finir » pour fermer « StackBuilder » .
Installation de MapServer et PMAPPER
Après avoir téléchargé le bloc « MS4W » sous forme fichier compressé, il faut l‟extraire dans le disque « C: ». Ensuite décompresser « PMAPPER » dans le même répertoire que MS4W en remplaçant certaines composantes. Lancer « appache-install.bat » en l‟exécutant en tant qu‟administrateur. Ensuite doble clique sur « setenv.bat ». A titre de vérification, nous devrons lancer un navigateur de notre choix en indiquant l‟adresse suivante : http://localhost/ ou http://127.0.0.1/.
DESCRIPTION DU MAPFILE
le bloc MAP C‟est le bloc racine du mapfile, il va contenir les paramètres concernant la globalité de la carte à générer. Il contient les paramètres suivants : NAME, UNITS, EXTENT, STATUS, FONTSET et SYMBOLSET, SHAPEPATH, IMAGETYPE, SIZE, RESOLUTION, IMAGECOLOR. Paramètres généraux : NAME : c‟est le nom de la carte, préfixe ajouté à tous les fichiers images générés par le mapfile, donc à garder de courte taille, et entre guillemets. UNITS : L‟unité de la carte, utilisée pour les calculs et le dessein de la barre de l‟échelle. L‟information sur l‟unité du fond de carte n‟est pas toujours apportée par le bloc «PROJECTION », il faut essayer donc de le fournir explicitement à chaque fois. EXTENT: L‟extension de la carte, donc coordonnées des extrémités de la carte dessinée dans la carte générée par mapfile. Ordre : [xmin] [ymin] [xmax] [ymax]