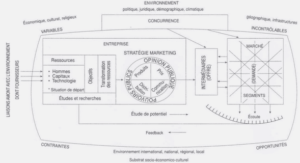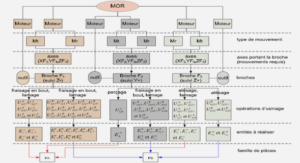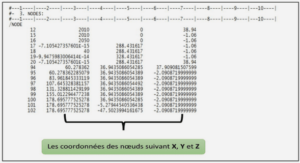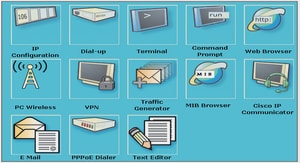Initiation à Unix — L’environnement de travail à l’Ensimag
Chapitre 2 Premiers contacts avec l’environnement
La connexion à un ordinateur
Le but de ce chapitre est de faire connaissance avec les PC Linux et d’apprendre la procédure de connexion à un ordinateur.
PC ou Terminaux X ?
Avant toutes choses, vous avez peut-être remarqué qu’il existait plusieurs types de machines à l’Ensimag. Certaines salles contiennent des « terminaux X », également sur-nommés « TX », qui sont des machines très peu puissantes (petits boîtiers de quelques centimètres de haut) qui servent uniquement à se connecter à des (gros) serveurs. Nous en reparlerons en section 9.
Les machines qui nous intéressent dans cette section sont les PC. Ces machines sont des ordinateurs de bureau plus conventionnels. Quand on travaille sur les PC de l’école, les programmes s’exécutent directement sur la machine, mais les données utilisateur sont stockées sur un disque réseau, ce qui permet de passer d’une machine à l’autre sans se soucier de déplacer ses fichiers.
Démarrage d’un PC
Première chose à faire, bien sûr : allumer la machine ! Les PC de l’école peuvent exécuter plusieurs systèmes d’exploitations, c’est à l’utilisateur de choisir lequel il veut utiliser au démarrage. Après quelques secondes, un menu s’affiche, sélectionnez (avec les flèches haut/bas du clavier) « Ensilinux ».
La procédure de login
La machine choisie vous invite à renseigner deux champs : login et password. Le login est un nom qui vous identifie ; on choisit en général le nom de famille, dans votre cas suivi de l’initiale du prénom. Il fait en général moins de 8 caractères, pour des raisons pratiques. Le password est un mot de passe, qui contribue à garantir que vous serez seul
à pouvoir accéder à vos données. Pour la première connexion, on vous indique votre login (définitif) et un password provisoire.
Exercice 2 (Procédure de login) Un identifiant (login) et un mot de passe ont dû vous être distribués. Entrez-les et validez avec la touche Entrée. Les majuscules et les minuscules sont différenciées. Vous n’aurez aucun mal à savoir si vous avez réussi ou pas. En cas d’échec, vous avez pu vous tromper dans le login, dans le password ou dans les deux. Essayez encore.
Pour éviter qu’un individu mal intentionné puisse connaître votre mot de passe ou même le nombre de lettres qui le constitue en regardant votre écran, il est fréquent sous Unix que rien ne s’affiche pendant que vous entrez votre mot de passe. Si c’est le cas, pas de panique : c’est normal !
La session
Après la procédure de login, une session s’ouvre et vous avez maintenant accès à vos données, à votre espace de travail et à vos préférences (profil). Cette session vous est personnelle : elle n’interfère pas avec celles des autres utilisateurs connectés.
La procédure de logout
Selon toute logique, une session devrait se terminer lorsque l’utilisateur arrête de se servir du système. Pour cela, vous devez demander explicitement l’arrêt de la session (telle une déconnexion).
Autrement dit, une session ne s’arrête qu’à la demande. Cela n’est pas sans poser des problèmes, notamment en matière de sécurité. Que peut-il se passer si vous quittez votre place en laissant une connexion active ? Une personne arrivant après vous aurait la possibilité d’accès à vos données – les machines ne feront pas la distinction ! Elle pourrait aussi agir en votre nom.
Gestion de votre identité. Prenez donc l’habitude de ne partir qu’après avoir terminé proprement votre session (ou éventuellement verrouillé votre écran), et conservez votre mot Attention ! de passe aussi secret que votre code de carte bancaire ! (nous verrons un peu plus loin comment choisir un mot de passe fiable)
Avant de vous déconnecter, prenez l’habitude de fermer proprement toutes vos appli-cations : cela évitera de laisser des applications tourner et consommer des ressources sur le serveur pendant que vous n’y êtes pas !
Pour terminer votre session, cliquez sur l’icône tout en haut à droite de l’écran (qui ressemble à ceci : ), qui va dérouler un menu vous proposant au choix d’éteindre (Shut Down) la machine (à choisir de préférence) ou de terminer la session (Se déconnecter, ou Log Out en anglais) en gardant la machine allumée (pour qu’un autre utilisateur puisse s’identifier juste après vous).
Exercice 3 (Logout) Après avoir fermé les éventuelles fenêtres ouvertes,
déconnectez-vous (pour ne pas perdre de temps, terminez simplement votre session sans
éteindre/redémarrer la machine)
Reconnectez-vous pour continuer les manipulations.
L’environnement graphique
Quand vous vous identifiez sur une machine UNIX (ou vos connectez à un serveur depuis un terminal), le premier programme qui démarre est un environnement graphique (aussi nommé gestionnaire de fenêtres — window manager).
Première remarque : il est sans doute différent de ce dont vous avez l’habitude. La majorité des ordinateurs grand-public tournent sous le système d’exploitation Microsoft Windows, ou bien Mac OS X. Le serveur que vous utilisez maintenant est un serveur Unix, ou plus précisément GNU/Linux.
UNIX : Le mot UNIX dans ce document est utilisé de manière générique pour désigner les systèmes d’exploitation proposant
+ les mêmes interfaces de manipulations (héritées du système Le saviez-vous ? UNIX d’origine). C’est-à-dire que dans notre cadre UNIX =
GNU/Linux = Mac OS X = Solaris = FreeBSD = AIX, pour ne citer que les plus courants.
Généralement, un environnement graphique sous Unix affiche des menus permettant de démarrer d’autres programmes. Il peut offrir des fonctions plus ou moins avancées, comme l’affichage de l’heure, une liste des programmes que vous avez démarrés, des témoins de l’activité du serveur UNIX, etc.
Il existe de très nombreux environnements graphiques pour les systèmes UNIX, dont KDE, GNOME, XFCE, IceWm, WindowMaker, Fvwm, TWM, Enlightenment..
L’environnement graphique : Unity
L’environnement utilisé par défaut sur les PC est « Unity ». Nous verrons quelques fonctionnalités intéressantes un peu plus loin, mais vous pouvez déjà vous familiariser avec ses principaux éléments : une barre en haut de l’écran qui contient divers indicateurs (son, réseau, heure, . . .) et le bouton qui permet de terminer la session.
À gauche de l’écran, se trouve une barre d’icône permettant d’accéder aux applica-tions. Si cette barre n’apparaît pas, déplacez votre souris contre le bord gauche de l’écran. Certaines applications ont déjà une icône dans cette barre, il suffit de cliquer dessus pour accéder à l’application. Si l’application est déjà lancée, un clic gauche ramènera l’applica-tion existante en avant plan, et un clic du milieu (i.e. sur la molette de la souris) lancera une nouvelle instance de l’application.
Si une application n’a pas d’icône dans la barre, on peut tout de même la lancer en cliquant sur l’icône « Dash Home » en haut de la barre (l’icône doit ressembler à ceci :
), ou en appuyant sur la touche windows du clavier. Le plus simple est de donner le nom de l’application, puis de cliquer sur la bonne icône ou de valider en appuyant sur la touche Entrée. Une fois l’application lancée, son icône apparaît dans la barre d’icône. Pour laisser l’icône dans cette barre, on peut faire un clic droit sur l’icône, et choisir « Lock to launcher ».
Exercice 4 (Lancer LibreOffice) En utilisant la barre d’icône de Unity, lancez l’application « LibreOffice Writer »
Une particularité d’Unity est la gestion de la barre de menu des applications, qui dans la plupart des cas est intégré directement à la barre en haut de l’écran, comme sous MacOS (Apple). Si le menu n’apparaît pas, passez votre souris sur la barre.
+
Le saviez-vous ?
Cela ressemble à Windows ? En fait, ils ressemblent tous plus ou moins à leur ancêtre, le projet Alto, Xerox PARC, 1973. Mais X11 permet aussi de s’éloigner du modèle classique de fenêtre à bandeaux et icônes, avec par exemple les familles de gestionnaires à pavage comme ion3 ou awesome.
Quelques exercices avec le clavier Azerty
L’application LibreOffice Writer que nous venons de lancer est un traitement de texte. Nous allons en profiter pour voir quelques subtilités du clavier Azerty, utiles surtout pour les étudiants étrangers qui ne l’auraient jamais utilisé.
Le clavier Azerty permet de saisir des caractères accentués. La plupart sont disponibles directement sur le clavier (par exemple, « é » accessible sur la touche « 2 »), mais il faut parfois utiliser des touches mortes, comme « ˆ » et « ¨ » : pour saisir un « ê », appuyez successivement sur « ˆ » et sur « e ». Pour saisir le caractère « ˆ » lui-même, appuyez sur « ˆ » puis sur la barre d’espace.
Les caractères les moins fréquents en Français (mais malheureusement assez présents en informatique) sont accessibles via la touche Alt Gr, à droite de la touche espace, et sont en général dessinés en bas à droite des touches (par exemple, « @ » est accessible via AltGr 0 et le caractère « ˆ » s’obtient également via AltGr 9).
Exercice 5 (le clavier) Essayez d’écrire « àéèïôùâÉÈÛ˜\ » dans la fenêtre de LibreOffice. Pour vous y aider vous devez utiliser les touches Alt Gr et Verrouillage Majuscule, représentée par un cadenas, à gauche du clavier.
Illustration de quelques déférences entre UNIX et Windows
Les points suivants montrent quelques fonctionnalités utiles, répandues et assez originales des gestionnaires de fenêtres UNIX.
La souris a trois boutons !
Votre souris a au moins trois boutons :
– celui de gauche, le bouton principal qui sert pour faire la plupart des actions ;
– celui de droite, qui permet d’afficher un menu contextuel, c’est-à-dire que le menu est fonction de ce qu’il y a en dessous du pointeur de la souris ;
– celui du milieu (ou la molette), qui sert au copier-coller dans les applications. La molette de votre souris est un bouton que l’on peut appuyer normalement sans faire tourner la molette. Pour les souris à deux boutons, on peut en général appuyer sur les deux boutons en même temps pour simuler le troisième bouton.
Exercice 6 (Le bandeau et les trois boutons !) Essayez les différentes actions possibles en cliquant sur chacun des trois boutons sur le bandeau d’une fenêtre. Essayez aussi un clic droit sur le bandeau.
Faire tourner la molette d’une souris est identique à appuyer
+ sur des boutons (les boutons 4 et 5). Il est donc possible de Le saviez-vous ? configurer des interactions du gestionnaire de fenêtre répon-
dant à la molette.
Des astuces qui changent la vie
Le copier-coller juste avec la souris (bouton du milieu)
Ce point est sans doutes l’un de ceux qui vous manqueront le plus dans les autres environnements.
La plupart des applications UNIX graphiques acceptent un copier-coller « à la Win-dows » :
1. sélectionner à la souris ce que l’on veut copier ;
2. faire Ctrl-c, ou faire Copier dans le menu de l’application ;
3. cliquer avec le bouton gauche de la souris pour mettre le curseur de l’application à l’endroit où l’on veut coller ;
4. faire Ctrl-v, ou faire Coller dans le menu de l’application.
Sous UNIX, il y a plus simple et plus rapide !
1. sélectionner à la souris ce que l’on veut copier ;
2. mettre la souris à l’endroit où l’on veut coller ;
3. cliquer avec le bouton du milieu de la souris.
Exercice 7 (Le copier-coller à la souris) Lancez un navigateur (en utilisant la barre d’icône de Unity), et une fenêtre LibreOffice si vous n’en avez pas déjà une ouverte. Essayez de copier-coller depuis votre navigateur vers LibreOffice, en utilisant les deux méthodes.
Gestion des fenêtres, utilisation des touches Alt, Ctrl et Majuscule
Certaines touches ou combinaisons de touches permettent de modifier le comporte-ment des interactions de la souris avec les applications ou le gestionnaire de fenêtres.
Exercice 8 (Déplacer et redimensionner les fenêtres)
– Vous pouvez déplacer une fenêtre en maintenant enfoncée la touche Alt (à gauche de la barre espace), et en cliquant avec le bouton gauche n’importe où sur la fenêtre (pas uniquement sur le bandeau) ;
– Vous pouvez redimensionner une fenêtre en appuyant sur Alt et le bouton du milieu (ou le bouton droit, suivant les gestionnaires), sans avoir besoin d’attraper un coin ! ;
– Vous pouvez maximiser une fenêtre verticalement avec un clic du milieu sur le bouton maximiser, et horizontalement avec un clic droit sur ce même bouton.
– On peut maximiser une fenêtre en double-cliquant sur son bandeau, ou bien en faisant glisser ce bandeau vers le haut de l’écran.
– On peut obtenir une fenêtre qui couvre la moitié gauche (resp. droite) de l’écran en attrapant son bandeau à la souris et en le faisant glisser contre le bord gauche (resp. droit) de l’écran.
Les touches Alt, Control et Majuscule sont appelées, en termes X11, des modificateurs. Verr num, les deux Alt, les deux Ctrl + (quatre touches différentes, à droite et à gauche du clavier), Le saviez-vous ? Menu, Super (La touche Windows) et Verrouillage Majuscule sont aussi des modificateurs qui peuvent être utilisés pour configurer des interactions.
Les bureaux virtuels
Les bureaux virtuels permettent de grouper les fenêtres et de pouvoir passer facilement d’un groupe à l’autre. Par exemple, un bureau pour lire son courriel et un autre bureau pour éditer le code d’un programme.
Exercice 9 (Les bureaux virtuels) Il est possible d’ouvrir les fenêtres dans différents bureaux virtuels, accessible sous Unity en cliquant sur « Workspace switcher » dans la barre d’icône, ou avec les raccourcis claviers Control + Alt + Flèches (haut, bas, gauche ou droite). Le menu contextuel obtenu par un clic droit sur le bandeau permet de déplacer les fenêtres d’un bureau à l’autre ou de les afficher partout. Essayez d’ouvrir plusieurs fenêtres et mettez les dans des bureaux différents.
Le terminal et le shell
Un des principes d’UNIX consiste à avoir un outil (un programme) pour chaque tâche, et qui fasse cette tâche très bien. Ces outils portent le nom de « commandes ».
Pour pouvoir utiliser ces commandes (les exécuter), il faut utiliser un programme particulier appelé interpréteur de commande. C’est une interface textuelle qui lit les commandes tapées au clavier, les interprète et lance leur exécution. Concrètement, c’est une petite fenêtre toute simple qui affiche un prompt (début de ligne non modifiable en face duquel vous tapez vos commandes) ainsi que ce que vous tapez. L’interpréteur est égale-ment appelé shell.
Techniquement, ce qu’on appelle le « terminal », ou xterm, est la fenêtre qui gère l’affichage et la saisie de texte (prompt, commandes, résultats des commandes exécutées, etc.). L’inter-+ préteur de commande, ou « shell » est l’application qui s’exé-Le saviez-vous ? cute à l’intérieur et exécute vos ordres. Le même shell pourrait tourner sur une machine entièrement en mode texte. En fait le terminal est un émulateur de machine en mode texte, d’où son nom complet « X Terminal Emulator ».
Les habitués du système Windows confondent souvent le shell Unix et MS-DOS. Il n’en est rien, et le seul point commun entre les deux est le fait d’avoir une interface textuelle. Vous verrez que la ligne de commande sous UNIX est en fait un outil très puissant, et la plupart des utilisateurs avancés d’UNIX l’utilisent au quotidien.
Les commandes de base seront discutées au chapitre 7. Le shell exécute votre com-mande lorsque vous tapez sur Entrée.
Exercice 10 (Ouvrir une fenêtre avec un shell) Dans Unity, on peut lancer un terminal depuis la barre d’icône. L’icône permettant de lancer un shell ressemble à un écran d’ordinateur avec une invite de commande (>_). Si l’icône n’est pas présente par défaut, cliquez sur « Dash Home » et entrez le nom « terminal » pour le lancer, et faites un « clic droit, Lock to Launcher » pour garder cette icône visible en permanence : vous allez en avoir besoin souvent !
Lancez un shell et tapez la commande cal puis Entrée.
Une autre solution pour obtenir un shell, c’est d’ouvrir une nouvelle session en mode texte. Sous Linux, on peut faire cela avec Alt+Control+F1 (ou F2, F3, . . . pour ouvrir des sessions textes sur plusieurs terminaux virtuels en même temps). On peut ensuite revenir à la session graphique avec Alt+Control+f7 (ou f8, selon les systèmes). Attention, on peut + circuler d’un terminal virtuel à l’autre, mais les sessions restent
Le saviez-vous ? ouvertes. Si vous avez lancé une session texte sur le terminal virtuel associé à Alt+Control+f1, et que vous êtes revenus en mode graphique, votre session texte est encore ouverte, et res-tera accessible même après avoir terminé la session graphique (donc permettra potentiellement à un utilisateur mal inten-tionné d’utiliser votre compte une fois que vous aurez laissé la machine). Pensez-donc à terminer toutes vos sessions.
Tous les programmes que vous avez lancés depuis l’interface graphique sont également accessibles depuis ce terminal texte ; chaque bouton de menu d’un environnement de bureau n’est en réalité rien de plus qu’un « lanceur » d’une commande prédéfinie (l’icône sur laquelle vous venez de cliquer exécute la commande « gnome-terminal » ou « xterm »).
Exercice 11 (Commande) Dans un terminal, tapez la commande firefox : elle ouvre un navigateur web. Essayez maintenant lowriter, vous devriez reconnaître LibreOffice que l’on a utilisé un peu plus haut.
1 Introduction
1.1 Bienvenue
1.2 Au sujet du stage
1.3 EnsiWiki
1.4 Jeu de piste
1.5 Examen de TP
1.6 Notations
2 Premiers contacts avec l’environnement
2.1 La connexion à un ordinateur
2.2 L’environnement graphique
2.3 Illustration de quelques différences entre UNIX et Windows
2.4 Règles élémentaires de sécurité
2.5 L’intranet de l’Ensimag
2.6 Un problème ?
3 Internet et courrier électronique à l’Ensimag
3.1 Navigation sur le Web : Firefox, Opera, Chromium
3.2 Votre adresse de courriel
3.3 Netiquette
3.4 Un mailer simple à utiliser : Thunderbird
3.5 Lire et envoyer des mails depuis n’importe où : le Webmail
3.6 IMAP
3.7 Les lecteurs de courriel textuels : Alpine, Mutt
4 Le b.a.-ba pour survivre sous Unix
4.1 Système d’exploitation
4.2 Commandes et interpréteur de commandes
4.3 Le système de fichiers d’UNIX
5 Applications utiles
5.1 Quelques applications déjà vues par ailleurs
5.2 Bureautique : LibreOffice
5.3 Visualiser des images : Eye of Gnome, Gthumb
5.4 Visualiser des documents PDF : Evince, Acrobat Reader
5.5 Dessin et retouche d’images : The Gimp
5.6 Composition de documents : LATEX
5.7 Tout ça est gratuit ? ?
6 Les éditeurs de texte
6.1 GNU Emacs
6.2 L’éditeur Vim
7 Commandes et outils indispensables
7.1 Les informations associées aux fichiers et répertoires
7.2 Manipulation de fichiers : contenu, organisation
7.3 Compression et archivage
7.4 Impression de documents : a2ps, cancel et lpstat
7.5 Obtenir de l’aide : –help et man et info
7.6 Que se passe-t-il sur le serveur ?
7.7 Arrêter des processus, plus ou moins gentiment
7.8 Redirection des Entrées Sorties
7.9 Les tuyaux, ou « pipe »
7.10 Outils spécifiques à l’Ensimag
8 Utilisation du shell Bash
8.1 Les 1001 manières d’entrer une commande
8.2 Parler de plusieurs fichiers à la fois : les « wildcards »
8.3 Lancer plusieurs commandes en même temps
8.4 Configuration de Bash : le fichier .bashrc
8.5 Où sont rangées les commandes ?
9 Terminaux X et Serveurs
9.1 Le terminal X (TX)
9.2 Sélection d’un serveur
9.3 L’environnement graphique des terminaux : IceWm
10 Accéder à l’Ensimag depuis l’extérieur et les ordinateurs portables
10.1 Les ordinateurs portables personnels à l’Ensimag
10.2 Les mails : cf. Webmail
10.3 Transférer des fichiers : sftp et ses amis
10.4 Accéder directement au serveur Unix : ssh
10.5 Accéder à Unix depuis Windows et vice-versa
10.5.1 Utiliser Windows à l’Ensimag
10.5.2 Autres solutions pour accéder à ses fichiers, exécuter des commandes à distance
10.5.3 Plus d’information
10.5.4 Les différences de codage des caractères
10.6 Et maintenant ?
Index