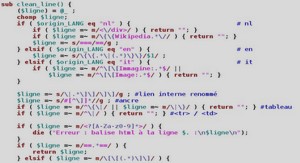Les principaux objets fluides : Fluid, Inflow, Outflow
• Fluid correspond à un volume de liquide existant au démarrage de la simulation ; il peut s’agir d’une flaque, d’une simple goutte ou d’un volume quelconque de liquide. • Inflow est une « source » entrante de fluide (entrante dans le sens de prise en compte dans la simulation) ; l’objet qui fait office d’Inflow est généralement placé dans un robinet, à la naissance d’une cascade, ou autre. Son débit est régulier et continu, depuis le début de la simulation jusqu’à sa fin. • Outflow est une « source » sortante de fluide (sortante dans le sens où le fluide traversant cet objet disparaîtra purement et simplement de la simulation) ; il s’agit généralement d’un siphon d’évier, d’un égout ou de tout autre type de canalisation d’évacuation. Utilisé en conjonction avec un Inflow, l’Outflow garantit qu’il n’y ait pas d’inondation indésirable lors de votre animation. Nous ferons connaissance avec ces systèmes de simulation grâce à deux exemples simples. Exemple 1 : chute d’une goutte d’eau Dans cet exemple, nous allons tout simplement travailler sur la base d’un faible volume de liquide chutant dans un plus gros volume de fluide. Cela va nous permettre de nous familiariser avec les options les plus courantes du simulateur de fluide. Ouvrez le fichier exercice-ch08.05-depart.blend. Ce fichier ne propose qu’une vue unique, depuis la caméra et en mode fil de fer. Nous avons mis en place, à votre disposition, une icosphère (OB: Goutte) qui sera notre « goutte » d’eau en chute libre ; une boîte (OB: Flaque) qui représente le volume d’eau déjà existant au démarrage de la simulation ; une boîte (OB: Domaine) de plus grande dimension et englobant les autres objets, qui servira de domaine de calcul et donnera au liquide ses propriétés. Allez dans le menu Object (touche [F7]) et appelez les Physics buttons en cliquant sur l’icône appropriée : repérez le panneau Fluid. Normalement, la goutte est sélectionnée (si ce n’est pas le cas, un clic avec le bouton droit de la souris sur la goutte devrait y remédier). Il ne vous reste plus qu’à cliquer sur le bouton Enable pour inclure cet objet dans la simulation de fluides. De nouveaux boutons apparaissent, vous demandant le rôle que devra jouer l’objet dans la simulation : choisissez Fluid, car nous souhaitons considérer cette objet comme une goutte, soit un volume défini d’eau. De nouveaux boutons numériques apparaissent pour vous permettre de régler la vélocité de l’objet au début de l’animation ; nous pourrions souhaiter que la goutte tombe verticalement, mais nous allons lui donner une légère vitesse en diagonale, pour simuler une grosse goutte de pluie tombant dans une flaque : X 0.10, Y -0.10, et Z -2.00.
Exemple 2 : flux d’eau continu
Cet exemple, plus complet mais pas plus complexe, va nous permettre de mettre en œuvre les objets fluides de type Inflow et Outflow (représentés respectivement par une source d’eau et une évacuation), ainsi qu’un obstacle. Ouvrez le fichier exercice-ch08.06-depart.blend. Comme précédemment, ce fichier propose une vue unique, depuis la caméra et en mode fil de fer. La source du flux continu est un cylindre (OB: Source) qui est présélectionné. L’évacuation est matérialisée par un autre cylindre, de même dimension (OB: Evacuation), ce qui garantit le maintien d’un Figure 8–39 Quelques images de la simulation LE SAVIEZ-VOUS ? Obstacles mobiles Le simulateur de fluides permet la prise en compte des obstacles animés. Il est donc possible de simuler des objets solides chutant dans des masses fluides, ou se déplaçant à travers celles-ci. Pour de meilleures performances, il est préférable que l’obstacle soit animé à l’aide de courbes IPO, mais il est également possible d’animer vos obstacles grâce à des armatures ou à des relations de parenté. La 3D libre avec Blender 316 © Groupe Eyrolles, 2008 volume constant de liquide à l’intérieur du domaine. Un plan incliné servira d’obstacle à notre expérimentation (OB: Obstacle), tandis qu’une petite boîte (OB: Flaque) nous servira de réserve d’eau. Enfin, une boîte (OB: Domaine) de plus grande dimension et englobant les autres objets, servira de domaine de calcul et donnera au liquide ses propriétés. Allez dans le menu Object (touche [F7]), appelez les Physics buttons en cliquant sur l’icône appropriée et placez-vous immédiatement dans le panneau Fluid. Pour raccourcir cet exercice, définissez les propriétés fluides du domaine et de la flaque exactement comme dans l’exemple précédent ; reportez-vous à la procédure décrite, si vous en éprouvez la nécessité. Sélectionnez ensuite la source (OB: Source) et cliquez sur le bouton Enable pour inclure cet objet dans la simulation. Choisissez Inflow comme type d’objet, et réglez la vélocité initiale de sorte à ce que la source émette son flux de façon verticale et modérément puissante : X 0.00, Y 0.00, et Z -0.25. Sélectionnez maintenant le cylindre d’évacuation (OB: Evacuation) et cliquez sur le bouton Enable pour l’inclure dans la simulation. Choisissez Outflow ; aucun autre réglage n’est disponible. Enfin, sélectionnez le plan incliné (OB: Obstacle) et incluez-le à son tour dans la simulation en cliquant sur le bouton Enable ; parmi les boutons qui apparaissent, choisissez Obstacle. Comme précédemment, aucun réglage supplémentaire n’est proposé. Sélectionnez à nouveau le domaine, et cliquez sur le bouton BAKE pour lancer la simulation. Une fois le calcul terminé, supprimez (touche [X]) ou déplacez sur un autre calque (touche [M]) les cylindres et la boîte de la flaque, pour ne conserver que le domaine (le fluide résultant) et l’obstacle. La combinaison de touches [Alt]+[A] dans la vue 3D permet alors de visuaFigure 8–40 Expérimentation des différents types d’objets fluides APPROFONDIR Différents types d’obstacles Les obstacles peuvent désormais avoir trois comportements différents. • No Slip : il s’agit de l’option par défaut, et de la seule option possible pour les obstacles mouvants. À leur contact, les fluides ont des vitesses normale et tangentielle nulles (correspondant à des fluides « gluants »). • Free : cette option n’est possible que pour les obstacles immobiles. À leur contact, les fluides ont une vitesse normale nulle (correspondant à des liquides parfaitement fluides). • Part : cette option permet de spécifier, pour les obstacles immobiles, un comportement mixte entre Free et No Slip, la proportion étant déteminée par le bouton numérique PartSlip Amount. Les parois du domaine, étant après tout des obstacles, peuvent également adopter ces options, propres aux obstacles. liser l’animation. Comme précédemment, pour effectuer le rendu, vous pouvez sélectionner le fluide et lui adjoindre un matériau approprié. Vous noterez, lors de la visualisation, que dans l’angle le plus à gauche, l’évacuation joue parfaitement son rôle, et que le niveau de fluide diminue brusquement, jusqu’à être compensé par le fluide coulant de la source. Au niveau de l’obstacle, le liquide se répand assez naturellement, en coulant et en débordant à la fois. Vous noterez enfin la taille importante des gouttes, due à deux facteurs : la faible Resolution du domaine d’une part, et la toute petite échelle de la scène, d’autre part, spécifiée par le Realworld-size.