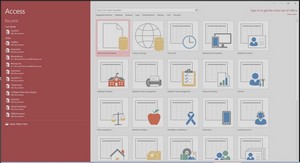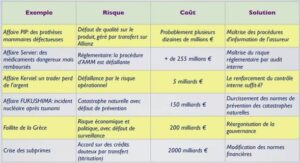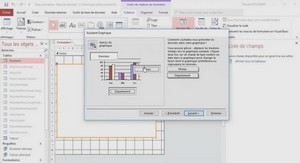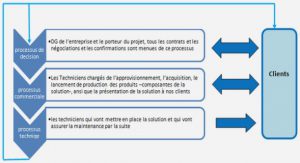Utilisez une requête d’analyse croisée pour déterminer la masse salariale de l’entreprise par occupation en colonne et par lieu de travail en ligne.
Pour créer une analyse croisée, vous avez besoin d’au moins trois champs. Le premier est l’En-tête de colonne. Ce sont les valeurs qui seront affichées au haut de chaque colonne du tableau d’analyse croisé. Pour cet exercice, ce sera le contenu du champ Poste. Donc, les colonnes du tableau vont représenter chacune des valeurs qui se retrouvent dans le champ. Puisqu’il y a seulement deux occupations, gérant et vendeur, le tableau aura seulement deux colonnes avec ces valeurs.
Le second élément nécessaire à une analyse croisée est d’avoir au moins un En-tête de ligne. C’est le champ qui va détailler les valeurs des colonnes. Il vous est aussi possible d’ajouter d’autres En-têtes de ligne pour décrire avec plus de détails les résultats. Pour cet exercice, ce champ sera le champ Bureau.
Le dernier élément à la création d’une analyse croisée est une valeur. C’est un chiffre ou une opération comme ceux utilisés pour les exercices de 16 à 21 (somme, moyenne, compte …). Pour les besoins de l’exercice, il est encore une fois nécessaire d’utiliser le champ calculé Revenu qui est le total du salaire et de la commission de chacun des employés de l’entreprise (revenu: [salaire] + [commission]). Un tableau d’analyse croisé peut avoir seulement une opération à la fois. Donc, si vous avez besoin d’avoir la somme et la moyenne de la masse salariale, il faudra deux analyses avec des opérations différentes (Somme et Moyenne par exemple).
-Créez une nouvelle requête en mode Création.
Il aurait été possible d’utiliser l’assistant d’analyse croisée si l’exercice n’utilisait pas le champ calculé revenu.
-Parmi la liste des tables et requêtes, sélectionnez la table Employés.
-Sélectionnez une requête de type d’analyse croisé en sélectionnant le bouton.
OU
-Du menu Requête, sélectionnez la requête Analyse croisée.
-Sélectionnez le champ Poste et Bureau.
-Sur la ligne des champs, à la droite des deux champs que vous venez d’ajouter, écrivez la formule pour le champ calculé: Revenu: [salaire] + [commission] .
-À la ligne des opérations, sélectionnez l’opération Somme sous le champ Revenu. Laissez l’opérationRegroupement aux deux autres champs.
-À la ligne d’analyse, sélectionnez l’option En-tête de colonne sous le champ Poste.
-À la ligne d’analyse, sélectionnez l’option En-tête de ligne sous le champ Bureau.
-À la ligne d’analyse, sélectionnez l’option Valeur sous le champ calculé Revenu.
Voici une représentation des champs et des options sélectionnées.
| Champ: | Poste | Bureau | Revenu: [salaire] + [commission] |
| Table: | Employés | Employés | |
| Opération: | Regroupement | Regroupement | Somme |
| Analyse: | En-tête de colonne | En-tête de ligne | Valeur |
| Tri: | |||
| Critère: |
-Exécutez la requête en appuyant sur le bouton !.
Résultat:
| Bureau | Gérant | Vendeur |
| Montréal | 50 000,00 $ | 133 000,00 $ |
| Québec | 43 000,00 $ | 69 000,00 $ |
Utilisez une requête d’analyse croisée pour déterminer le nombre d’employés par statut social et par lieu de travail ayant la permanence.
Cet exercice démontre qu’il est possible d’avoir une analyse croisée qui utilise l’opération Compte et des critères. Au lieu d’avoir un tableau contenant tous les employés, cette analyse aura seulement les employés ayant la permanence dans l’entreprise.
Critère:
| Champ: | Bureau | Stat social | Commission | Permanence |
| Table: | Employés | Employés | Employés | Employés |
| Opération: | Regroupement | Regroupement | Compte | Regroupement |
| Analyse: | En-tête de colonne | En-tête de ligne | Valeur | |
| Tri: | Croissant | Croissant | ||
| Critère: | Oui |
Exécutez la requête en appuyant sur le bouton.
Résultat:
| Statut social | Montréal | Québec |
| 1 | 1 | |
| 2 | 2 | |
| 3 | 2 |
Il y a cinq personnes parmi la liste qui ont la permanence; trois à Montréal et deux à Québec. Avec la description des nombres, on sait qu’il y a un célibataire (1), deux personnes mariées (2) et deux personnes mariées avec des enfants (3).
Changer le lieu de travail des employés de Québec à Sillery.
Il arrive souvent après l’entré des données initiales qu’il y a des corrections de données massives. Vous pouvez toujours changer manuellement le contenu des champs. Mais, vous pouvez aussi, avec la requête de type Mise à jour, changer le contenu d’un champs plus rapidement et efficacement et sans avoir à s’inquiéter des erreurs d’orthographe.
Contrairement à une requête de type sélection ou de type Analyse croisée, une requête d’action modifie le contenu d’une table selon les critères que vous avez choisis. Ici, il consiste à modifier le contenu du champ Bureau à Sillery pour tous les enregistrements sont le contenu est présentement Québec.
-Créez une nouvelle requête en mode création.
-De la liste des tables et requêtes, sélectionnez la table Employés.
-Sélectionnez le type de requête Mise à jour en appuyant sur le bouton .
OU
-Du menu Requête, sélectionnez l’option Requête mise à jour.
-De la liste des champs, sélectionnez le champ Bureau.
-À la ligne Mise à jour sous le champ Bureau, entrez le texte: Sillery .
-À la ligne des critères sous le champ Bureau, entrez le texte: Québec .
Access va automatiquement ajouter des guillemets autour de Sillery et Québec puisque le champ Bureau est de type Texte.
| Champ: | Bureau |
| Table: | Employés |
| Mise à jour: | « Sillery » |
| Critère: | « Québec » |
-Exécutez la requête en appuyant sur le bouton .
Access va vous demander une dernière fois de confirmer la modification à la table de la base de données.
-Appuyez sur le bouton OK pour confirmer la modification.
Vous pouvez aussi créer une requête de type Mise à jour en utilisant plusieurs champs pour les critères de sélection ou pour la mise à jour. Vous pouvez aussi inverser cette opération en changeant de place Québec et Sillery dans la grille des critères.
Il vous est aussi possible de vérifier si les enregistrements à modifier répondent tous aux critères que vous avez sélectionnés avant la mise à jour. Utilisez le type de requête Sélection pour afficher les enregistrements avec les critères de votre choix. Une fois que vous êtes satisfait que les enregistrements doivent être modifiés, changez le type de requête de Sélection à Mise à jour.
Supprimer tous les employés dont le nom de famille est Gendron.
Il s’agit ici d’une requête d’action de type suppression. Celle-ci supprime tous les enregistrements de la table qui répondent aux critères que vous sélectionnez.
-Créez une nouvelle en mode création.
-De la liste des tables et des requêtes, sélectionnez la table Employés.
-Sélectionnez le type de requête de type Suppression en appuyant sur le bouton c !.
OU
-Du menu Requête, sélectionnez l’option Requête suppression.
-Sélectionnez le champ Nom.
-Au critère sous le champ Nom, entrez le texte : Gendron .
Voici la représentation des options choisies pour cette requête.
| Champ: | Nom |
| Table: | Employés |
| Supprimer: | Où |
| Critère: | Gendron |
Exécutez la requête en appuyant sur le bouton executer.
Access vous demande de confirmer la suppression des enregistrements qui répondent aux critères sélectionnés.
-Pour les besoins des exercices, conservez les enregistrements en sélectionnant l’option Non.
Il vous est aussi possible de créer une requête de suppression qui utilise plusieurs critères et plusieurs champs.
Avant de supprimer des enregistrements, vous pouvez vérifier si vos critères répondent à vos besoins. Au lieu de choisir une requête de type suppression, sélectionnez une requête de type sélection. Vous pourrez ensuite afficher les enregistrements avec les critères de votre choix et vous assurer d’avoir choisi les bons enregistrements. Si vous avez les bons enregistrements, vous pouvez changer le type de requête à une requête suppression et l’exécuter.
Cette possibilité est très avantageuse pour éviter des erreurs qui pourraient coûter cher en perte de données et en temps pour retranscrire les données (si possible).