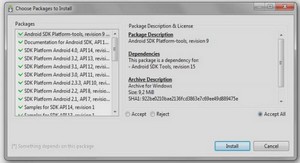Formation les principes de base de LabVIEW, tutoriel & guide de travaux pratiques en pdf.
Présentation des instruments virtuels
Les programmes LabVIEW portent la dénomination d’instruments virtuels ou VIs, car leur apparence et leur fonctionnement imitent ceux d’instruments réels tels que les oscilloscopes et les multimètres. Chaque VI utilise des fonctions qui manipulent les entrées de l’interface utilisateur ou d’autres sources et qui affichent ces informations ou les déplacent vers d’autres fichiers ou ordinateurs.
Un VI contient les trois composantes suivantes :
• Face-avant — Sert d’interface utilisateur.
• Diagramme — Contient le code source graphique qui définit les fonctionnalités du VI.
• Icône et connecteur — Identifie l’interface au VI pour que vous puissiez utiliser celui-ci dans un autre VI. Un VI à l’intérieur d’un autre VI est appelé sous-VI. Un sous-VI correspond à un sous-programme dans des langages de programmation textuels.
Face-avant
La face-avant est l’interface utilisateur du VI. La figure suivante montre un exemple de face-avant.
Vous construisez la face-avant avec des commandes et des indicateurs qui sont respectivement les terminaux d’entrée et de sortie interactifs du VI. Les commandes sont des boutons rotatifs, des boutons-poussoirs, des cadrans et autres mécanismes d’entrée. Les indicateurs sont des graphes, des LED et d’autres afficheurs de sortie. Les commandes simulent les mécanismes d’entrée des instruments et fournissent des données au diagramme du VI. Les indicateurs simulent les mécanismes de sortie d’instruments et affichent les données que le diagramme acquiert ou génère.
Reportez-vous au chapitre 4, Construction de la face-avant, pour obtenir de plus amples informations sur la face-avant.
Diagramme
Après avoir construit la face-avant, vous devez ajouter le code en utilisant les représentations graphiques des fonctions pour commander les objets de la face-avant. Le diagramme contient ce code source graphique, aussi appelé code G ou code du diagramme. Les objets de la face-avant apparaissent en tant que terminaux sur le diagramme.
Reportez-vous au chapitre 5, Construction du diagramme, pour obtenir de plus amples informations sur le diagramme.
Le VI suivant montre plusieurs objets élémentaires du diagramme, tels que des terminaux, des fonctions et des fils de liaison.
Terminaux
Les terminaux représentent le type de données de la commande ou de l’indicateur. Vous pouvez configurer des commandes ou des indicateurs de la face-avant pour qu’ils s’affichent sous forme d’icônes ou de terminaux de type de données sur le diagramme. Par défaut, les objets de la face-avant sont représentés par des terminaux icônes. Par exemple, un terminal icône de bouton rotatif, représenté de la façon suivante, représente un bouton rotatif sur la face-avant.
La mention DBL au bas du terminal représente un type de données numérique à virgule flottante double précision. Un terminal DBL, illustré ci-dessous, représente une commande numérique à virgule flottante double précision.
Reportez-vous à la section Types de données des commandes et des indicateurs du chapitre 5, Construction du diagramme, pour obtenir de plus amples informations sur les types de données dans LabVIEW.
Les terminaux sont des ports d’entrée et de sortie qui échangent des informations entre la face-avant et le diagramme. Les données que vous entrez dans les commandes de la face-avant (a et b dans la figure précédente) sont transmises au diagramme par le biais des terminaux des commandes. Les données rentrent ensuite dans les fonctions Additionner et Soustraire. Lorsque les fonctions Additionner et Soustraire terminent leurs calculs, elles génèrent de nouvelles valeurs de données. Les valeurs de données sont transmises aux terminaux des indicateurs, où elles mettent les indicateurs de la face-avant à jour (a+b et a-b dans la figure précédente).
Nœuds
Les nœuds sont des objets du diagramme qui comportent des entrées et/ou des sorties et qui réalisent des opérations pendant l’exécution du VI. Ils sont analogues aux déclarations, opérateurs, fonctions et sous-programmes écrits dans des langages de programmation textuels. Les fonctions Additionner et Soustraire de la figure précédente correspondent à des nœuds.
Reportez-vous à la section Nœuds du diagramme du chapitre 5, Construction du diagramme, pour obtenir de plus amples informations sur les nœuds.
Fils de liaison
Le transfert des données entre les objets d’un diagramme s’effectue par les fils de liaison. Dans la figure précédente, les fils de liaison connectent les terminaux des commandes et des indicateurs aux fonctions Additionner et Soustraire. Chaque fil de liaison a une source de données unique, mais vous pouvez le câbler à de nombreux VIs et fonctions qui lisent les données. Les fils de liaison sont de couleurs, de styles et d’épaisseurs différents en fonction de leur type de données. Un fil de liaison brisé apparaît sous la forme d’une ligne noire en pointillés avec un symbole X rouge au milieu. Les fils de liaison brisés apparaissent pour de multiples raisons, notamment lorsque vous essayez de câbler deux objets dont les types de données sont incompatibles.
Reportez-vous à la section Utilisation des fils de liaison pour relier les objets du diagramme du chapitre 5, Construction du diagramme, pour obtenir de plus amples informations sur les fils de liaison.
Structures
Les structures sont des représentations graphiques des boucles et des conditions des langages de programmation textuels. Utilisez des structures dans votre diagramme pour répéter des blocs de code et pour exécuter le code de manière conditionnelle ou dans un ordre spécifique.
Reportez-vous au chapitre 8, Boucles et structures, pour obtenir de plus amples informations sur les structures.
Icône et connecteur
Une fois que vous avez construit la face-avant et le diagramme d’un VI, créez son icône et son connecteur pour pouvoir l’utiliser en tant que sous-VI. L’icône et le connecteur correspondent au prototype de fonction des langages de programmation textuels. Chaque VI affiche une icône, comme celle qui est représentée ci-dessous, dans le coin supérieur droit des fenêtres de la face-avant et du diagramme.
Une icône est la représentation graphique d’un VI. Elle peut contenir du texte, des images ou les deux. Si vous utilisez un VI comme sous-VI, l’icône identifie le sous-VI sur le diagramme du VI. Vous pouvez double-cliquer sur l’icône pour la personnaliser ou la modifier.
Reportez-vous à la section Création d’une icône du chapitre 7, Création de VIs et de sous-VIs, pour obtenir de plus amples informations sur les icônes.
Vous devez également construire un connecteur, représenté ci-dessous, pour utiliser le VI comme sous-VI.
Le connecteur est un groupe de terminaux qui correspond aux commandes et aux indicateurs de ce VI ; ce groupe est semblable à la liste de paramètres d’un appel de fonction dans les langages de programmation textuels. Le connecteur définit les entrées et sorties que vous pouvez connecter au VI que vous voulez utiliser comme sous-VI. Un connecteur reçoit des données sur ses terminaux d’entrée et transmet ces données au diagramme par les commandes de sa face-avant. Il reçoit les résultats sur ses terminaux de sortie par les indicateurs de sa face-avant.
Reportez-vous à la section Construction du connecteur du chapitre 7, Création de VIs et de sous-VIs, pour obtenir des informations complémentaires sur la configuration des connecteurs.
Remarque Évitez d’attribuer plus de 16 terminaux à un VI. Un nombre trop élevé de terminaux peut réduire la capacité de lecture et d’utilisation du VI.
Utilisation et personnalisation des VIs et sous-VIs
Après avoir construit un VI et créé son icône et son connecteur, vous pouvez l’utiliser comme sous-VI.
Reportez-vous à la section Création de sous-VIs du chapitre 7, Création de VIs et de sous-VIs, pour obtenir de plus amples informations sur les sous-VIs.
Vous pouvez personnaliser l’aspect et le comportement d’un VI.
Reportez-vous à la section Personnalisation de VIs du chapitre 7, Création de VIs et de sous-VIs, pour obtenir de plus amples informations sur la personnalisation d’un VI.
Environnement LabVIEW
Utilisez les palettes, les outils et les menus LabVIEW pour construire les faces-avant et les diagrammes de VIs. LabVIEW comprend trois palettes : la palette Commandes, la palette Fonctions et la palette Outils. LabVIEW inclut aussi la fenêtre Démarrage, la fenêtre Aide contextuelle, la fenêtre Explorateur de projet et la fenêtre Navigation. Vous pouvez personnaliser les palettes Commandes et Fonctions, et vous pouvez aussi personnaliser plusieurs options de l’environnement de travail.
Fenêtre de démarrage
La fenêtre de Démarrage s’ouvre lorsque vous lancez LabVIEW. Utilisez cette fenêtre pour créer de nouveaux VIs et projets, sélectionner parmi les derniers fichiers LabVIEW qui ont été ouverts, trouver des exemples et lancer l’Aide LabVIEW. Vous pouvez aussi accéder à des informations et
à des ressources qui vous aideront à vous familiariser avec LabVIEW, comme des manuels spécifiques, des rubriques d’aide et des ressources sur le site Web de National Instruments : ni.com.
La fenêtre de Démarrage disparaît lorsque vous ouvrez un fichier existant ou lorsque vous créez un nouveau fichier. La fenêtre de Démarrage apparaît lorsque vous fermez toutes les faces-avant et tous les diagrammes. Vous pouvez aussi afficher la fenêtre en sélectionnant Affichage»Fenêtre de démarrage.
Palette des commandes
La palette Commandes est disponible uniquement sur la face-avant. La palette Commandes contient les commandes et les indicateurs que vous utilisez pour créer la face-avant. Les commandes et les indicateurs sont situés dans des sous-palettes en fonction du type de commande et d’indicateur.
Reportez-vous à la section Commandes et indicateurs de la face-avant du chapitre 4, Construction de la face-avant, pour obtenir de plus amples informations sur les types de commande et d’indicateur.
Sélectionnez Affichage»Palette des commandes ou faites un clic droit sur l’espace de travail de la face-avant pour afficher la palette Commandes. LabVIEW retient la position et la taille de la palette Commandes, ainsi lorsque vous relancez LabVIEW, la palette apparaît à la même position et a la même taille. Vous pouvez modifier le contenu de la palette Commandes.
Reportez-vous à la section Personnalisation des palettes de commandes et de fonctions de ce chapitre pour obtenir de plus amples informations sur la personnalisation de la palette Commandes.
Palette des fonctions
La palette Fonctions est disponible uniquement sur le diagramme. La palette Fonctions contient les VIs et les fonctions que vous utilisez pour construire le diagramme. Les VIs et les fonctions sont situés dans des sous-palettes en fonction du type du VI ou de la fonction.
Sélectionnez Affichage»Palette des fonctions ou faites un clic droit sur l’espace de travail du diagramme pour afficher la palette Fonctions. LabVIEW retient la position et la taille de la palette Fonctions, ainsi lorsque vous relancez LabVIEW, la palette apparaît à la même position et a la même taille. Vous pouvez modifier le contenu de la palette Fonctions.
Reportez-vous à la section Personnalisation des palettes de commandes et de fonctions de ce chapitre pour obtenir de plus amples informations sur la personnalisation de la palette Fonctions.
Navigation dans les palettes de commandes et de fonctions
Cliquez sur un objet de la palette pour le placer sur le curseur de façon à pouvoir placer cet objet sur la face-avant ou le diagramme. Vous pouvez aussi cliquer avec le bouton droit sur l’icône d’un VI dans la palette et sélectionner Ouvrir un VI à partir du menu local pour y parvenir.
Cliquez sur les flèches noires sur le côté gauche de la palette Commandes ou Fonctions pour développer ou réduire les sous-palettes. Ces flèches apparaissent uniquement si définissez le format de la palette à Catégorie (Standard) ou Catégorie (Icônes et texte).
Utilisez les boutons suivants sur les barres d’outils des palettes Commandes et Fonctions pour naviguer dans ces palettes et rechercher des commandes, des VIs et des fonctions.
Remonter d’un niveau — Vous fait monter d’un niveau dans la hiérarchie de la palette. Cliquez sur ce bouton et maintenez enfoncé le bouton de la souris pour afficher un menu local qui répertorie chaque sous-palette dans le chemin de la sous-palette actuelle. Sélectionnez le nom d’une sous-palette dans le menu local pour naviguer vers cette sous-palette. Ce bouton apparaît uniquement si vous définissez le format de la palette à Icônes, Icônes et texte ou Texte.
Rechercher — Fait passer la palette en mode de recherche pour que vous puissiez réaliser des recherches textuelles pour trouver des commandes, des VIs ou des fonctions dans les palettes. Pendant que la palette est en mode de recherche, cliquez sur le bouton Revenir pour quitter le mode de recherche et revenir à la palette.
Afficher — Fournit des options permettant de sélectionner le format de la palette actuelle, d’afficher et de masquer des catégories pour toutes les palettes et de classer les éléments au format Texte et Arbre par ordre alphabétique. Sélectionnez Options dans le menu local pour afficher la page Palette des commandes/fonctions de la boîte de dialogue Options, laquelle vous permet de sélectionner le format de toutes les palettes. Ce bouton apparaît uniquement si vous cliquez sur la punaise en haut à gauche de la palette pour la fixer à l’écran.
Restaurer la taille de palette — Redimensionne la palette à sa taille par défaut. Ce bouton n’apparaît que si vous redimensionnez la palette Commandes ou Fonctions.
Palette d’outils
La palette Outils est disponible sur la face-avant et le diagramme. Un outil est un mode de fonctionnement spécial du curseur de la souris. Le curseur prend l’apparence de l’icône de l’outil sélectionné sur la palette. Utilisez les outils pour faire fonctionner et modifier la face-avant et les objets du diagramme.
Si la sélection automatique de l’outil est activée et que vous déplacez le curseur sur les objets de la face-avant ou du diagramme, LabVIEW sélectionne automatiquement l’outil correspondant dans la palette Outils.
Sélectionnez Affichage»Palette d’outils pour afficher la palette Outils. LabVIEW garde en mémoire la position de la palette Outils de sorte que lorsque vous redémarrez LabVIEW, la palette s’affiche à la même position.
Conseil Appuyez sur la touche <Maj> et cliquez avec le bouton droit pour afficher une version temporaire de la palette Outils à l’emplacement du curseur.
Menus et barres d’outils
Utilisez les éléments des menus et de la barre d’outils pour faire fonctionner et modifier les objets de la face-avant et du diagramme.
Menus
Les menus en haut de la fenêtre d’un VI contiennent des éléments communs à d’autres applications, tels que Ouvrir, Enregistrer, Copier et Coller, ainsi que d’autres éléments spécifiques à LabVIEW. Certains éléments de menu dressent la liste des raccourcis clavier.
(Mac OS) Les menus apparaissent en haut de l’écran.
(Windows et Linux) Par défaut, les menus n’affichent que les éléments les plus récemment utilisés. Cliquez sur les flèches en bas d’un menu pour afficher tous les éléments. Pour afficher tous les éléments de menu par défaut, sélectionnez Outils»Options, puis Environnement dans la liste Catégorie et désélectionnez l’option Utiliser les menus abrégés.
Remarque Certains éléments de menus ne sont pas accessibles pendant l’exécution d’un VI.
Menus locaux
Tous les objets LabVIEW possèdent des menus locaux associés. Lorsque vous créez un VI, utilisez les éléments du menu local pour modifier l’aspect et le comportement des objets de la face-avant et du diagramme. Pour accéder au menu local, cliquez avec le bouton droit sur l’objet.
(Mac OS) Appuyez sur la touche <Commande> et cliquez pour effectuer la même action qu’un clic avec le bouton droit.
Menus locaux en mode Exécution
Lorsqu’un VI est en cours d’exécution ou en mode Exécution, tous les objets de la face-avant disposent d’un menu local comprenant un ensemble réduit d’éléments par défaut. Utilisez les éléments du menu local réduit pour couper, copier ou coller le contenu de l’objet, pour définir la valeur par défaut de l’objet ou pour en lire sa description.
Certaines commandes complexes ont des options supplémentaires. Par exemple, le menu local du bouton rotatif comprend des éléments permettant d’ajouter une aiguille et de changer l’affichage des marqueurs d’échelle.
Barre d’outils du VI
Utilisez les boutons de la barre d’outils du VI pour exécuter les VIs, mettre les VIs en pause ou les arrêter définitivement, mettre au point des VIs, et pour configurer les polices et aligner, regrouper et distribuer les objets.
Reportez-vous au chapitre 6, Exécution et mise au point des VIs, pour obtenir des informations complémentaires sur les boutons de la barre d’outils, ou consultez l’Aide LabVIEW pour obtenir la liste complète des boutons de la barre d’outils ainsi que leur description.
Barres d’outils de la fenêtre de l’Explorateur de projet
Utilisez les boutons situés sur les barres d’outils appelées Standard, Projet, Construire et Contrôle de source pour effectuer des opérations dans un projet LabVIEW. Les barres d’outils sont disponibles en haut de la fenêtre de l’Explorateur de projet. Vous devrez peut-être redimensionner la fenêtre de l’Explorateur de projet pour voir toutes les barres d’outils.
Reportez-vous à la Fenêtre de l’Explorateur de projet section de ce chapitre pour obtenir de plus amples informations sur les projets LabVIEW.
Fenêtre Aide contextuelle
La fenêtre Aide contextuelle affiche des informations élémentaires sur les objets de LabVIEW lorsque vous déplacez le curseur au-dessus de chaque objet. Les objets comportant des informations d’aide contextuelle comprennent les VIs, les fonctions, les constantes, les structures, les palettes, les propriétés, les méthodes, les événements, les composantes de boîtes de dialogue et les éléments de la fenêtre Explorateur de projet. Vous pouvez aussi utiliser la fenêtre Aide contextuelle pour déterminer l’endroit précis où connecter les fils de liaison d’un VI ou d’une fonction.
Reportez-vous à la section Utilisation des fils de liaison pour relier les objets du diagramme du chapitre 5, Construction du diagramme, pour obtenir de plus amples informations sur l’utilisation de l’aide contextuelle pour câbler des objets.
Sélectionnez Aide»Afficher l’aide contextuelle pour afficher la fenêtre Aide contextuelle. Vous pouvez afficher la fenêtre Aide contextuelle en cliquant sur le bouton Afficher la fenêtre d’aide contextuelle de la barre d’outils, comme indiqué ci-après.
(Windows) Vous pouvez également afficher cette fenêtre en appuyant sur les touches <Ctrl-H>. (Mac OS) Appuyez sur les touches <Commande-H>. (Linux) Appuyez sur les touches <Alt-H>.
La fenêtre Aide contextuelle se redimensionne pour accommoder la description de chaque objet. Vous pouvez aussi redimensionner la fenêtre Aide contextuelle pour la définir à sa taille maximale. LabVIEW garde en mémoire la position et la taille de la fenêtre Aide contextuelle de sorte que lorsque vous redémarrez LabVIEW, la fenêtre s’affiche à la même position et reste à la même taille maximale.
S’il existe une rubrique correspondante dans l’Aide LabVIEW pour un objet décrit par la fenêtre Aide contextuelle, un lien bleu Aide détaillée s’affiche dans la fenêtre Aide contextuelle. En outre, le bouton Aide détaillée de la fenêtre Aide contextuelle, représenté ci-dessous, est activé. Cliquez sur le lien ou le bouton pour afficher des informations complémentaires sur l’objet.
Fenêtre de l’Explorateur de projet
Utilisez la fenêtre de l’Explorateur de projet pour créer et éditer des projets LabVIEW. Utilisez des projets pour regrouper des fichiers LabVIEW et des fichiers autres que LabVIEW, créer des spécifications de construction et déployer ou télécharger des fichiers sur des cibles. Sélectionnez Fichier»Nouveau projet pour afficher la fenêtre de l’Explorateur de projet.
Fenêtre de navigation
La fenêtre Navigation affiche une vue d’ensemble de la face-avant active en mode édition ou une vue d’ensemble du diagramme actif. Utilisez la fenêtre Navigation pour naviguer dans des faces-avant ou des diagrammes de grande taille. Cliquez sur une zone de l’image dans la fenêtre Navigation pour afficher cette zone sur la face-avant ou le diagramme. Vous pouvez aussi cliquer et faire glisser l’image dans la fenêtre Navigation pour faire défiler la face-avant ou le diagramme. Les parties de la face-avant ou du diagramme qui ne sont pas visibles apparaissent grisées dans la fenêtre Navigation.
Sélectionnez Affichage»Fenêtre de navigation pour afficher cette fenêtre.
(Windows) Vous pouvez aussi afficher cette fenêtre en appuyant sur les touches <Ctrl-Maj-N>. (Mac OS) Appuyez sur les touches <Commande-Maj-N>. (Linux) Appuyez sur les touches <Alt-Maj-N>.
Remarque La fenêtre Navigation n’est disponible que dans les systèmes de développement complet et professionnel de LabVIEW.
Redimensionnez la fenêtre Navigation pour redimensionner l’image qu’elle affiche. LabVIEW retient la position et la taille de la fenêtre Navigation, de sorte que celle-ci apparaît à la même position et dans la même taille lorsque vous relancez LabVIEW.
Personnalisation de votre environnement de travail
Vous pouvez personnaliser les palettes Commandes et Fonctions et utiliser la boîte de dialogue Options pour sélectionner un format de palette et définir d’autres options d’environnement de travail.
Personnalisation des palettes de commandes et de fonctions
Vous pouvez personnaliser les palettes Commandes et Fonctions de différentes façons :
• Éditez un jeu de palettes pour réorganiser les palettes standard, créer et déplacer des sous-palettes et ainsi de suite, à l’aide de la boîte de dialogue Éditer le jeu de palettes de commandes et de fonctions. Sélectionnez Outils»Avancé»Éditer le jeu de palettes pour afficher la boîte de dialogue Éditer le jeu de palettes de commandes et de fonctions. Cliquez avec le bouton droit sur la palette que vous voulez modifier et sélectionnez une des options du menu local.
• Ajoutez des éléments de la palette Fonctions à la catégorie Favoris. Sur une palette Fonctions fixée, cliquez avec le bouton droit sur un objet et sélectionnez Ajouter l’élément aux Favoris dans le menu local. Sous les formats Catégorie (Standard) et Catégorie (Icônes et texte), vous pouvez aussi développer une palette pour afficher une sous-palette, cliquer avec le bouton droit sur le titre de la sous-palette et sélectionner Ajouter la sous-palette aux Favoris dans le menu local.
Définition des options d’environnement de travail
Sélectionnez Outils» Options pour personnaliser LabVIEW. Utilisez la boîte de dialogue Options pour définir les options des faces-avant, des diagrammes, des chemins, des performances et des problèmes de disque, de la grille d’alignement, des palettes, de l’annulation d’action, des outils de mise au point, des couleurs, des polices, de l’impression, de la fenêtre Historique et d’autres fonctionnalités LabVIEW.
Utilisez la liste de Catégorie à gauche dans la boîte de dialogue Options pour faire votre sélection parmi les différentes catégories d’options
Chapitre 1 Initiation aux instruments virtuels de LabVIEW
Construction d’un instrument virtuel
Lancement de LabVIEW
Ouverture d’un nouveau VI à partir d’un modèle
Ajout d’une commande sur la face-avant
Changement de type d’un signal
Câblage d’objets sur le diagramme
Exécution d’un VI
Chapitre 2 Personnalisation d’un VI
Construction d’un VI à partir d’un VI vide
Ouverture d’un VI vide
Ajout d’un VI Express qui simule un signal
Recherche dans l’aide et modification d’un signal
Personnalisation d’une interface utilisateur à partir du diagramme
Configuration d’un VI pour qu’il s’exécute de façon continue
jusqu’à ce que l’utilisateur l’arrête
Utilisation de la fenêtre Liste des erreurs
Chapitre 3 Analyse et enregistrement d’un signal
Construction d’un VI d’analyse
Modification d’un VI créé à partir d’un modèle
Ajout d’un signal
Ajout de deux signaux
Filtrage d’un signal
Chapitre 4 Matériel : acquisition de données et communication avec des instruments (Windows)
Spécifications logicielles et matérielles
Acquisition d’un signal dans NI-DAQmx
Création d’une tâche NI-DAQmx
Affichage sur un graphe des données d’un périphérique DAQ
Édition d’une tâche NI-DAQmx
Comparaison visuelle des deux mesures de tension
Communication avec un instrument : utilisation de drivers d’instruments et de l’Assistant d’E/S instruments
Chapitre 5 Utilisation des autres fonctionnalités LabVIEW
Toutes les commandes et tous les indicateurs
Tous les VIs et fonctions VIs
Fonctions
Types de données
Quand utiliser les autres fonctionnalités LabVIEW ?
Annexe A
Glossaire