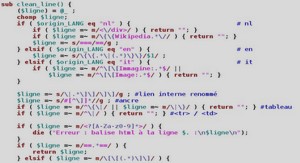Prise en main de QCad
Dessiner des entités circulaires
La vue de dessus Avant de commencer, il convient de préciser que les cercles 5 et 4, d’une part, et les cercles 1 et 2, d’autre part, seront confondus en vue de dessus parce qu’ils ont le même diamètre deux à deux. Ne seront représentés, en ce qui les concerne, que 5 (ou 4) et 2 (ou 1). Les autres cercles 3 et 6 seront évidemment représentés, parce qu’ils sont visibles dans cette vue de dessus du fait qu’ils ont des diamètres différents des autres. Figure 4–1 Objet de révolution, pour la prise en main de QCad Dessiner ses plans avec QCad 68 © Groupe Eyrolles, 2008 Comme un cercle se construit, entre autres façons, à partir de son rayon et de la position de son centre, qui, dans notre exemple, sera commune à tous les cercles, nous avons besoin des données suivantes : Coordonnées absolues du centre : X105, Y80 : • Rayon de 6 : 25 ; • Rayon de 5 : 32 ; • Rayon de 3 : 40 ; • Rayon de 2 : 55. La manière de procéder est décrite par la figure 4-2, sur laquelle sont à lire les instructions suivantes. Après avoir lancé QCad : A choisir le menu Cercle dans la Boîte à outils de dessin ; B choisir Cercle avec centre et rayon ; C entrer 25 dans le champ Rayon de la Barre d’options ; D dans le menu Accrochage qui est apparu, choisir Positionnement libre ; E dans la Ligne de commande, entrer les coordonnées (du centre du cercle) absolues 105, 80 et valider. Le cercle 6 est alors mis en place, le zéro relatif, signalé par un petit cercle rouge, est situé maintenant au centre du cercle 6 ; F dans le menu Accrochage, choisir Accrocher au centre ; G dans la Barre d’options, entrer Rayon : 32, et cliquer dans la zone de dessin pour poser le cercle 5 ; H procéder comme en G, avec un Rayon : 40, pour poser le cercle 3 ; I Idem pour G et H, avec un Rayon : 55 pour poser le cercle 2.
Changer les attributs de la vue de dessus
Pour l’instant, le tracé n’a pas d’épaisseur puisque la largeur de trait à utiliser n’a pas été définie. Cela aurait pu être fait en affectant un type de trait, une couleur et une largeur aux entités posées sur le calque 0 avant de les dessiner. Mais nous allons recourir à une fonction de modification en éditant les entités existantes, d’abord parce que les entités existent maintenant, et ensuite parce qu’il importe de maîtriser ce genre d’outils. Et la maîtrise s’acquiert par la pratique. La figure 4-3 montre la succession des opérations nécessaires au changement d’attribut, telles qu’elles sont énumérées ci-dessous : 1 choisir EDIT dans la Barre d’outils ; 2 le menu Édition apparaît ; 3 choisir Éditer Attributs de l’Objet ; 4 le menu Sélection apparaît ; 5 choisir Tout sélectionner ; 6 tous les cercles tracés changent d’aspect pour signaler qu’ils sont sélectionnés ; 7 cliquer sur Continuer action ; 8 la boîte de dialogue des Attributs s’ouvre. Choisir, par exemple, une couleur jaune et une largeur de trait de 0.7 mm, puis valider par OK ; 9 les cercles sont retracés avec les attributs choisis.
La vue de dessous
En toute logique, puisque la vue de dessus est dessinée, on se dit qu’il serait pratique de pouvoir la retourner de 180° (un demi-tour) et de la présenter ainsi pour obtenir la vue de dessous. C’est ce que nous allons faire, mais à la manière du DAO, en trois étapes : I duplication du tracé existant pour conserver la vue de dessus ; II modification des attributs des arêtes 3, 4 et 5 (ces deux dernières sont confondues) qui deviennent cachées maintenant ; III ajout des arêtes circulaires 7 (Ø56), 8 (Ø65) et 9 (Ø70) visibles dans la nouvelle vue de dessous.
Duplication du tracé existant
Nous procéderons ainsi : A choisir EDIT dans la Boîte à outils de dessin ; B choisir Déplacer dans le menu Édition qui apparaît ; C choisir Tout Sélectionner dans le menu Sélection qui apparaît. La totalité des cercles change d’aspect pour indiquer leur sélection ; Figure 4–5 Construction de la vue de dessous. Dessiner ses plans avec QCad 72 © Groupe Eyrolles, 2008 D cliquer sur Continuer action ; E dans la Ligne de commande apparaît la demande de Spécifier le point de référence, à savoir le point à partir duquel se fera le déplacement. Normalement, le zéro relatif se trouve encore au centre des cercles. C’est le point de référence choisi, par commodité ; F dans le menu Accrochage, choisir Accrocher au centre ; G dans la Ligne de commande, entrer les coordonnées relatives du point d’arrivée du déplacement, soit : @0,120 (c’est-à-dire pas de déplacement en X, et 120 mm en Y) ; H dans la boîte de dialogue Options de déplacement, cocher Garder Original et cliquer sur OK ; I une copie de l’original est effectuée à 120 mm sur Y, et le zéro relatif se trouve maintenant au centre de la copie. La copie se désélectionne avec l’appui sur Ctrl+K. Modification d’attribut C’est une opération que nous avons déjà effectuée, mais que nous répétons quand même afin de bien l’ancrer dans les esprits : J choisir EDIT dans la Boîte à outils de dessin, puis Éditer les Attributs de l’Objet dans le menu Édition ; K choisir (De-)Sélection Objet dans le menu Sélection qui apparaît, et désigner les cercles 3 et 5 qui changent alors d’aspect ; L cliquer sur Continuer action ; Mla boîte de dialogue des Attributs s’ouvre. Choisir une largeur de trait de 0.35 mm et un type de trait Tirets, puis valider par OK. Les attributs des cercles 3 et 5 sont modifié.