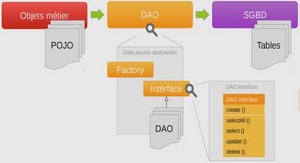QCad et le dessin en mécanique
C’est en forgeant que l’on devient forgeron.L’adage dit vrai ; nous avons commencé à le mettre en application dès le chapitre 4, et ensuite, avec le chapitre 5 consacré au dessin technique en bâtiment. Toutefois, le présent chapitre est conçu comme un tout que l’on peut aborder directement, ceci afin que le lecteur intéressé seulement par le dessin technique en mécanique puisse commencer à travailler sans devoir acquérir les spécificités du dessin en bâtiment. SOMMAIRE B Étude du sujet B Travail préparatoire B Dessin de l’esquisse B Mise au net B Habillage B Insertion d’un élément de bibliothèque B Création et insertion de bloc B Impression MOTS-CLÉS B attributs, axe B arc de cercle B bibliothèque, bloc B calque, cartouche B cotation, coupe B duplication, échelle B épaisseur de trait B flèche de coupe B format, géométral B hachure B motif de remplissage B origine absolue B plans sécants, quadrant B sens trigonométrique B symétrie/miroir B texte, type de trait B unités, vue Dessiner ses plans avec QCad 142 © Groupe Eyrolles, 2008 Lorsque ce lecteur, que nous supposerons néophyte en la matière, mais pressé de brûler les étapes, ouvre QCad pour dessiner, il y a fort à parier qu’il se demande par quel bout le saisir. Comment s’y prendre ? Par où commencer ? Dans quel ordre ? Tout n’est qu’une question de méthode. Dresser un plan traditionnel au crayon et à la règle nécessite pour le moins quatre phases distinctes : 1 préparation du travail ; 2 tracé de l’esquisse ; 3 mise au net ; 4 habillage. Il en est de même lorsque les outils du dessinateur sont remplacés par les fonctions du programme de DAO. C’est ce qu’il est proposé de découvrir par la pratique dans ce chapitre, à l’issue duquel notre lecteur aura appris à paramétrer des calques (phase 1 : préparer), à dessiner (phase 2 : esquisser), à modifier le tracé (phase 3 : mettre au net), à dimensionner par l’ajout de cotes et à annoter ce qui doit l’être (phase 4 : habiller) avant d’imprimer son travail (phase 5).
Sujet de l’exercice
la croix de Malte QCad permet de dessiner tout ce qui peut se définir géométriquement, à partir des éléments simples que sont les entités de dessin. Néanmoins, certains objets se prêtent plus spécialement à leur représentation en DAO, parce qu’ils sont constitués de parties symétriques ou plusieurs fois répétées. En effet, ce qui serait fastidieux à réaliser manuellement par le dessinateur devient un jeu d’enfant quand il est demandé au logiciel de s’en charger. En effet, celui-ci est conçu pour reproduire des portions de dessins par symétrie ou répéter des tâches à l’envi, toujours avec la même rigoureuse exactitude. Le sujet à traiter dans cet exercice représente une croix de Malte, telle qu’elle apparaît sur la figure 6-1. Concrètement, il s’agit d’un élément mécanique inclus dans un système d’entraînement séquentiel par rotation. Elle est constituée de six parties identiques, également distribuées sur un cercle. Son dessin justifie donc pleinement le recours au DAO, tel qu’il vient d’être présenté. DAO Entités de dessin Un système de DAO manipule peu d’entités de dessin « pur » : le segment de droite, l’arc de cercle et parfois la courbe de Bézier, lorsqu’il est plus évolué. Chacun de ces éléments graphiques est parfaitement défini sur le plan mathématique, ce qui en autorise la représentation exacte, quelle que soit la valeur de ses variables propres. Ainsi, un objet dessiné en DAO résulte de la combinaison de ces formes simples, comme d’ailleurs la plupart des objets manufacturés qui nous entourent. QCAD Version Community ou pro ? Les copies d’écran et les termes des menus proviennent de la version Linux QCad Community Edition. La version d’essai pour Windows est une version bridée de QCad professionnelle. Les termes peuvent différer d’une version à l’autre, mais la transposition reste aisée. Aussi les différences ne seront-elles pas signalées. 6 – QCad et le dessin en mécanique © Groupe Eyrolles, 2008 143 Phase 1 – Préparer le travail En dessin traditionnel, préparer le travail consiste à : 1 choisir une feuille de papier calque au format normalisé susceptible de contenir le dessin terminé ; 2 sélectionner les mines de crayon de la dureté et des dimensions requises ; 3 calculer la valeur des espaces entre les vues afin d’emplir harmonieusement l’espace de dessin de la feuille ; ce dernier point s’appelle la « mise en page », qu’il n’est possible de réaliser que si l’on a déterminé par avance le nombre de vues qui seront nécessaires à la définition complète de l’objet. Il n’est pas indispensable, à ce stade d’apprentissage du logiciel, d’en détailler la méthode : les valeurs de mise en page seront fournies plus avant. Un dessin technique, qu’on appelle couramment un plan, contient plusieurs types d’informations : • des traits d’épaisseur et de nature différentes ; • des valeurs chiffrées – les cotes, c’est-à-dire les dimensions ; • un cadre et un tableau – le cartouche ; • du texte divers, principalement dans le cartouche. Tous ces éléments pourraient coexister sur un même calque, comme cela se pratique en dessin traditionnel aux instruments. En DAO, il est d’usage de structurer le projet en calques contenant chacun des éléments de même nature. Une certaine façon de procéder exigera un calque par Figure 6–1 Sujet de l’exercice : Croix de Malte EN SAVOIR PLUS Mise en page La méthode de mise en page consiste à calculer la valeur des blancs entre les vues et les bords du cadre de la feuille, en les répartissant également. Ainsi, si la largeur de la zone de dessin est de 253 mm et que l’espace est occupé en largeur par deux vues ayant pour dimension respective 18 mm et 150 mm, les blancs auront pour valeur : [253-(150+18)]/3 = 28.33 mm Dessiner ses plans avec QCad 144 © Groupe Eyrolles, 2008 type de trait employé. Une autre méthode se satisfera d’un calque pour tous les éléments techniques semblables. Ainsi, le projet pourrait-il être constitué d’au minimum quatre calques : • le calque Format, contenant le cadre et le cartouche prédessinés ; • le calque Dessin, contenant les vues de l’objet ; • le calque Cotation, contenant les dimensions de l’objet ; • le calque Texte, contenant des informations textuelles diverses. C’est cette structure qui sera choisie ici, même si les habitués d’AutoCAD ont une préférence pour la structure en calques par type de trait. Et dans un premier temps, il sera seulement question des calques Dessin et Cotation. Créer le calque Dessin Commençons par lancer QCad. Dès l’ouverture, il est possible de dessiner sur le calque 0 qui est présent et actif dans le projet, sans nom par défaut. Si une configuration particulière ne se présente pas ainsi, il faut alors commencer un projet par Fichier>Nouveau ou utiliser le raccourci Ctrl+N après le lancement de QCad. Le calque 0 ne pourra cependant pas être renommé. Il s’agit là d’une restriction pouvant présenter des inconvénients, notamment dans le cas d’un projet complexe constitué d’une multitude de calques, où il est impératif de savoir ce que contient chacun de ces calques – résultat que l’on obtient en nommant explicitement chaque calque en fonction de son contenu. Aussi convient-il de créer un calque destiné à recevoir les entités de dessin, en le nommant naturellement Dessin (ou Trait, ou encore Pièce, selon ce qui paraîtra le plus éloquent à l’utilisateur), parce que sa fonction est ainsi clairement indiquée.
Paramétrer le calque Dessin
Par défaut, tout tracé sur ce calque non paramétré aura une largeur (épaisseur) minimale visible, bien que celle-ci soit déclarée égale à 0 mm. Or, le dessin technique connaît des traits fins et des traits forts, chacun ayant une utilisation et une signification bien précises. En outre, la largeur est fonction du mode de dessin, encre ou crayon. Puisque l’outil informatique est censé remplacer le tire-ligne (encre) ou le portemine (crayon), il n’y a pas de raison que l’on se dispense de choisir une largeur de ligne normalisée ISO, de façon à obtenir une sortie imprimante semblable en apparence à un dessin traditionnel. Pour cet exercice, choisir 0.7mm dans la liste intitulée Largeur, comme sur la figure 6-3. Dès lors, toute entité posée sur ce calque aura une épaisseur de trait de 0.7 mm et ce trait sera de type continu (liste Type de trait). Cela implique que certaines entités (traits d’axe, arêtes cachées, arêtes fictives, etc.) devront être modifiées par changement d’attributs lors de la mise au net, comme nous le verrons plus avant. Valider ensuite en cliquant sur OK et le calque Dessin apparaît dans la Liste des Calques sous le calque 0.