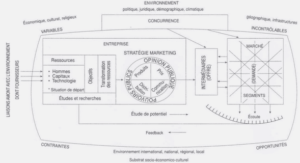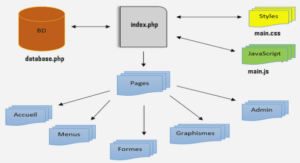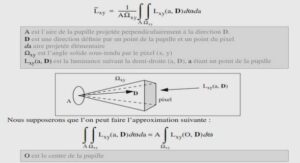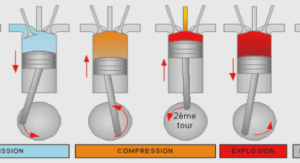Techniques d’illumination
Utilisation des lampes
Contrairement aux objets peuplant vos scènes, dans Blender, les lampes n’ont aucune limite géométrique définie (à l’exception des aires lumineuses, comme nous le verrons plus loin) ; elles se contentent d’émettre des rayons lumineux selon des règles propres au type de lampe. Si le rayon de lumière intercepte une face, le pixel correspondant de l’image rendue sera illuminé ; dans le cas contraire, il sera ombré. Par conséquent, si vous braquez une caméra en direction d’une lampe, celle-ci n’apparaîtra tout simplement pas au rendu. Seules les taches spéculaires sur les objets de la scène pourront trahir la présence d’une lampe. Les ombres par le shadow buffering En tant que moteur de rendu de type scanline, Blender repose sur la technique des shadow buffers pour la génération des ombres, mais seule la lampe de type Spot peut générer de telles ombres, ce qui peut être un handicap dans le cas de scènes à l’éclairage complexe. Pour pouvoir mettre en œuvre le shadow buffering, l’option Shadow du panneau Render des Render buttons (menu Scene, touche [F10]) doit être actif ; dans le panneau Shadow and Spot des Lamp buttons de la lampe de type Spot, le bouton Buf.Shadow doit également être actif. Étant propre au moteur de rendu de type scanline, les ombres produites par la technique du shadow buffering ne seront visibles ni dans les reflets, ni au travers des surfaces transparentes obtenues par lancer de rayons (raytracing). Deux méthodes de shadow buffering sont disponibles. Il en existe également une troisième, qui est une variante de la première. Le shadow buffer classique Cette technique consiste à générer une image, dont le point de vue serait la lampe, et qui stockerait la distance Z entre les surfaces et la lampe, pour chaque pixel de l’image ainsi créée. Le moteur de rendu se sert alors des valeurs Z ainsi relevées pour déterminer si, pour un pixel rendu, il reçoit ou non de l’ombre. La génération du shadow buffer pouvant être assimilée à un rendu, sa résolution revêt une importance particulière puisque sans anti-crénelage spécifique, les frontières de l’ombre sont toujours en dents de scie et il faut rééchantillonner l’ombre pour en obtenir une suffisamment lisse pour être crédible. De même, les paramètres ClipSta et ClipEnd peuvent avoir une influence directe sur la qualité des ombres obtenues, et il est nécessaire de les régler le plus finement possible.
L’irregular shadow buffer
Il s’agit d’une méthode alternative à la précédente. Plutôt que de stocker dans une image la distance entre la lampe et les surfaces visibles depuis celle-ci, tous les pixels de l’image à rendre (depuis le point de vue de la caméra) sont échantillonnés et stockés dans la mémoire de la lampe. Tous les échantillons sont ensuite testés individuellement afin de savoir s’ils reçoivent ou non de l’ombre, produisant au final des ombres de qualité égale à celles obtenues par raytracing (voir ci-après). S’il est toujours nécessaire de régler les paramètres ClipSta et ClipEnd pour définir la portée du spot, ces paramètres n’ont désormais plus d’influence sur la qualité de l’ombre produite. Toutefois, si les ombres obtenues sont de grande qualité, ASTUCE Réglage automatique de ClipSta et ClipEnd Dans le panneau Shadow and Spot, les paramètres ClipSta et ClipEnd sont précédés par un petit bouton représentant une automobile. En l’activant (individuellement pour chaque paramètre), la valeur correspondante est automatiquement déterminée, sur la base des sommets visibles depuis la lampe. Il convient normalement de régler ClipSta au plus proche de la surface du premier objet émettant de l’ombre, et ClipEnd immédiatement après le dernier objet projetant de l’ombre. De cette façon, les valeurs Z, qui sont stockées dans une image en dégradés de gris (256 couleurs) occupent le maximum de la partie utile du dégradé. Figure 6–1 Figure 6–2 Les boutons permettent de contrôler l’apparence des ombres du Buffer Figure 6–3 Réglage de l’échantillonnage des ombres du Buffer ASTUCE Bias et LBias La valeur Bias de la lampe est à augmenter lorsque l’éclairage produit un effet moiré indésirable à la surface des objets. L’inconvénient est qu’une valeur trop élevée peut « délaver » l’ombre obtenue, et trouver le juste compromis pour tous les objets de la scène peut se révéler être un vrai casse-tête. Le paramètre LBias qui se trouve dans le panneau Shaders (menu Shading>Material Buttons) est justement un facteur multiplicatif permettant de moduler les effets de la valeur Bias seulement sur le matériau en question. Cela permet ainsi de doser l’effet du Bias de la lampe en fonction des besoins de la scène. La 3D libre avec Blender 210 © Groupe Eyrolles, 2008 il n’est pas possible de les adoucir, comme c’est le cas avec la méthode classique. En revanche, là où la méthode classique échoue à produire des ombres transparentes (ombres tenant compte de la transparence de l’objet émetteur), cet exploit devient possible avec la méthode irrégulière. Dans le panneau Material, des Material buttons, menu Shading (touche [F5]) d’un objet devant projeter des ombres transparentes se trouve un paramètre Shad A pour lequel une valeur nulle indique une transparence totale, tandis qu’une valeur de 1.000 indique une opacité totale
La méthode classique dite « à mi-chemin »
Cette méthode permet de diminuer l’effet de biais (biasing) inhérent à la première méthode, en prenant la moyenne entre la valeur Z la plus proche et la deuxième valeur immédiatement la plus proche. Le biais est un phénomène qui va produire, à la surface des objets ombrés, un effet de moiré. En augmentant le paramètre Bias, vous diminuerez ce phénomène, mais la méthode Classical Half-Way a déjà tendance à le limiter. Les ombres par le raytracing En tant que moteur de rendu de type raytracer, Blender offre la possibilité de lancer, pour chaque lampe, un certain nombre de rayons suppléOMBRES Quelle méthode choisir ? Entre shadow buffering classique et raytracing, tout est affaire de compromis. En règle générale, on peut retenir les faits suivants au sujet du shadow buffering : • ombres imparfaites, nécessitant de nombreux réglages pour un résultat fin ; • peu gourmand en puissance de calcul, et donc rapide ; • ombres douces faciles à obtenir, sans grand effort supplémentaire ; • possibilité de générer des halos de lumière volumétrique ; • limité aux lampes de type Spot. Pour leur part, on peut retenir les choses suivantes au sujet des ombres obtenues par raytracing : • ombres parfaites, sans aucun réglage ; • très gourmand en puissance de calcul, et donc lent ; • ombres douces faciles à obtenir mais encore plus gourmandes en puissance et en temps de calcul ; • lumières volumétriques impossibles à mettre en place ; • toutes les lampes (à l’exception d’Hemi) peuvent émettre des ombres. Souvent, l’artiste 3D n’hésite pas à combiner ces deux méthodes d’éclairage pour tirer le meilleur de chacune. Par exemple, dans une scène normalement éclairée par la méthode du raytracing, un Spot (sans ombres mentaires. Les pixels correspondant à des faces interceptées par ces rayons sont alors illuminés, et ceux correspondant à des faces non interceptées restent logiquement dans l’ombre. L’avantage est sans conteste la simplicité de la mise en œuvre de cette méthode d’ombrage, et l’obtention d’ombres toujours nettes et parfaites. En revanche, chaque rayon lancé demande du temps de calcul supplémentaire, et plus grand sera le nombre de lampes dans votre scène, plus grande sera la puissance de calcul nécessaire pour venir à bout de toutes les ombres de celle-ci. Les options Shadow et Ray du panneau Render des Render buttons (menu Scene, touche [F10]) doivent être actives pour bénéficier de ces ombres-ci. De plus, dans le panneau Shadow and Spot des Lamp buttons de la lampe active, le bouton Ray Shadow doit également être actif.